L'eccellente video editor CapCut può essere fruito in varie modalità e tipologie di dispositivi. C'è la versione di CapCut online, quella per computer, con l'installazione del programma desktop, e quella per dispositivi mobili Android e iOS. CapCut come programma per computer ha poco da invidiare ai migliori video editor.
In questo sito abbiamo già visto come con questo software si possa per esempio eliminare pause dagli audio in modo automatico, nascondere oggetti in un video e mostrare sottotitoli sovrimpressi e editabili nei filmati.
Mi sono però sempre occupato di funzionalità particolari, se non addirittura esclusive di CapCut, però con questo programma si possono fare anche tutte quelle operazioni di routine che vengono svolte in fase di post-produzione.
Con CapCut si può per esempio dividere un video in più parti e esportarle singolarmente, si possono unire due o più video aggiungendo anche transizioni e infine si possono sovrapporre uno o più video a un altro per poi posizionarli e ridimensionarli. A tali video si potranno anche aggiungere trasparenza e maschere anche con sfumature.
Ho pubblicato sul Canale Youtube un tutorial in cui illustro come effettuare le operazioni elencate con CapCut.
Dopo l'installazione di CapCut si fa un doppio click sul collegamento nel desktop per aprirne la prima finestra.
Si va su +Crea un progetto per aprire l'interfaccia principale del programma. Si va su Importa → Dispositivo → Importa e si aggiungono alla finestra i file necessari al nostro progetto. Si trascina un video nella Timeline.
COME DIVIDERE I VIDEO
Si sposta l'indicatore di riproduzione nel punto in cui effettuare il taglio.
Si digita
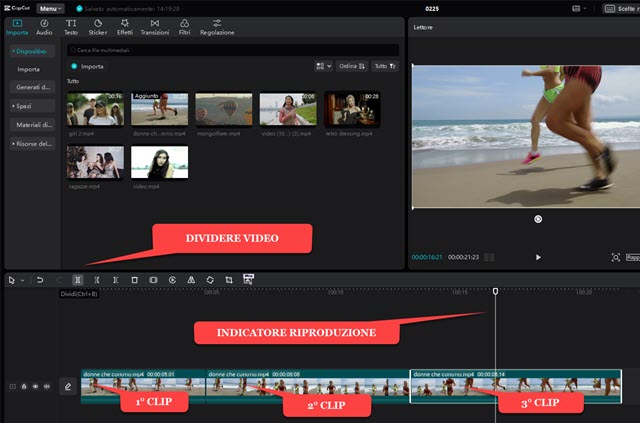
Per il salvataggio separato delle clip, che sono state create con i tagli, si possono usare vari metodi. Personalmente consiglio di posizionare le clip tutte all'inizio della Timeline su tracce posizionate una sopra all'altra.
Si clicca sul pulsante dell'occhio di tutte le clip esclusa una. Quella rimasta visibile potrà quindi essere esportata.

Si va quindi su Esporta in alto a destra per aprire la finestra di configurazione in cui mettere la spunta a Video, digitare il nome della clip, scegliere la cartella di destinazione, selezionare i parametri del video (risoluzione, formato, codec, frame rate, bit rate) quindi andare su Esporta e poi su Annulla nella finestra successiva.
Si ripete poi il salvataggio per le altre clip dopo aver lasciata come visibile solo una di esse e lasciate nascoste le altre.
COME UNIRE I VIDEO
Per unire due o più video senza altre personalizzazioni basterà posizionarli uno accanto all'altro nella Timeline.
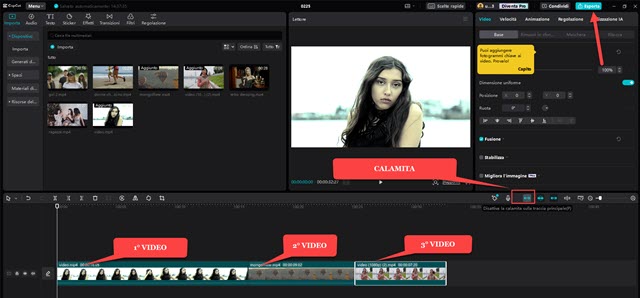
I video si attaccheranno automaticamente uno all'altro se viene attivato il pulsante della Calamita, in alto a destra della Timeline. Per evitare che il passaggio da un video all'altro sia troppo brusco si aggiungono le Transizioni.
Si clicca sul pulsante delle Transizioni in alto a sinistra. Ce ne sono di gratuite e altre disponibili solo per chi abbia una versione PRO in abbonamento. Se si aggiunge una transizione tra due video si visualizzerà un avviso.
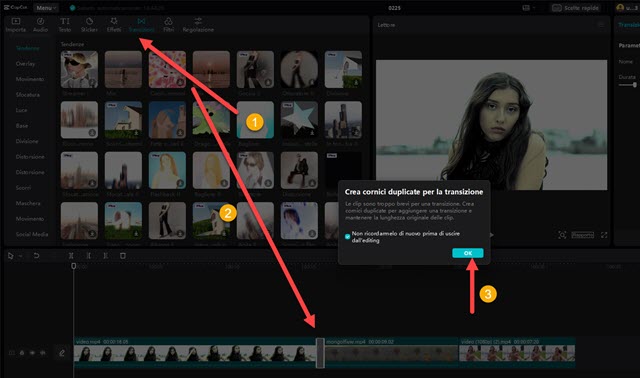
Non si visualizzerà per tutte le transizioni ma solo per quelle che prevedono una sovrapposizione tra i due video. Il messaggio avvertirà l'utente che verranno aggiunti dei fotogrammi (cornici) copiati. Nel caso in cui si utilizzino transizioni di questo genere consiglio di disattivare la calamita, spostare di qualche frame verso sinistra la maniglia del primo video e di qualche frame verso destra la maniglia del secondo video. In questo modo si creerà dello spazio utile per sovrapporre i video. Le transizioni disponibili sono moltissime e sono suddivise in diverse categorie.
Nella colonna di sinistra si può selezionare la categoria preferita tra Tendenze, Overlay, Movimento, Sfocatura, Luce, Base, Divisione, Distorsione, Scorri, Maschera, Movimento e Social Media. Per salvare il video risultante da una unione di due o più clip si va su Esporta e si segue la stessa procedura.
COME RITAGLIARE I VIDEO
In italiano il ritaglio dei video si presta a ambiguità. In inglese non è così visto che si usa il verbo trim se si intende dividere il video in parti mentre si usa crop per salvare solo un'area del video nascondendo tutto il resto.
Nel capitolo precedente abbiamo già visto come si usa il Trim e adesso vediamo invece come si utilizza il Crop. In sostanza il concetto è quello di visualizzare solo un'area del video ritagliandolo. Può essere un'area ritagliata in uno dei quattro angoli o un ritaglio effettuato al centro. Si aggiunge il video in oggetto nella Timeline.
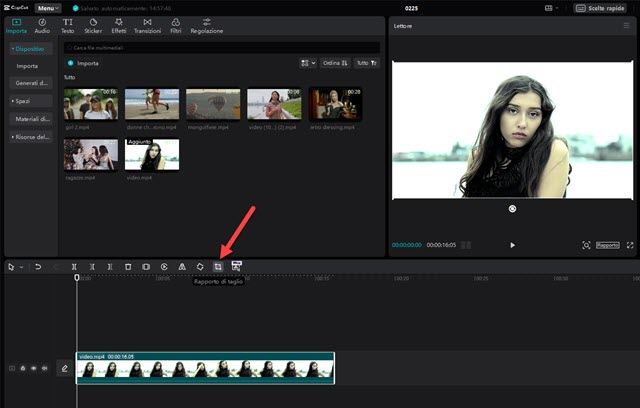
Si clicca sul pulsante Rapporto di Taglio per visualizzare una finestra di configurazione.
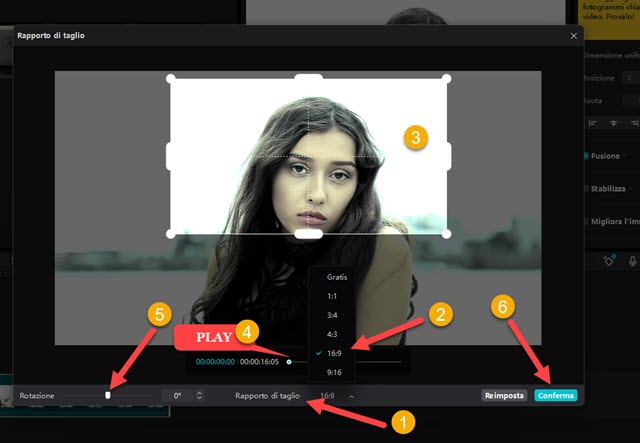
Si può impostare un rettangolo con un rapporto qualsiasi di dimensioni, tradotto in Gratis, oppure impostare un rettangolo con aspect ratio predeterminato tra 1:1, 3:4, 4:3, 16;9 e 9:16. Opzionalmente si può anche ruotare il rettangolo e si può agire sul cursore per visualizzare come il ritaglio viene mostrato durante la riproduzione.
Si clicca su Conferma per ritagliare il video e poi passare al suo salvataggio con le stesse modalità.
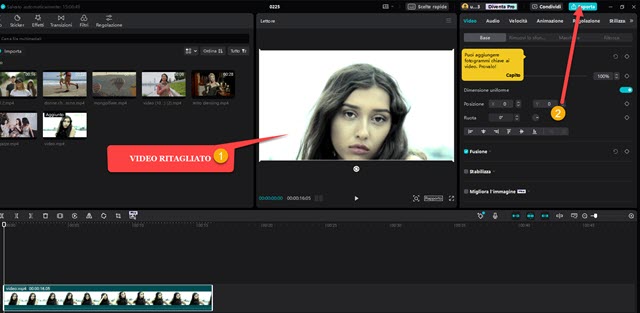
Si clicca su Esporta in alto a destra quindi si agisce sulla finestra per l'esportazione del video ritagliato.
COME SOVRAPPORRE VIDEO
Per mostrare un video sopra un altro basta posizionarlo nella traccia sovrastante. Si va poi su Video → Base.
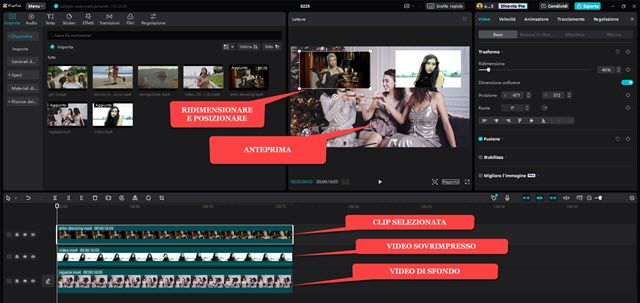
Si clicca sulla freccetta accanto a Trasforma quindi si va sul cursore di Ridimensiona per rimpicciolire il video.
Successivamente si può posizionare anche utilizzando il mouse. Ovviamente si possono posizionare anche più di un video sopra a quello di sfondo. Selezionando un video sovrimpresso si può aggiungere della trasparenza.
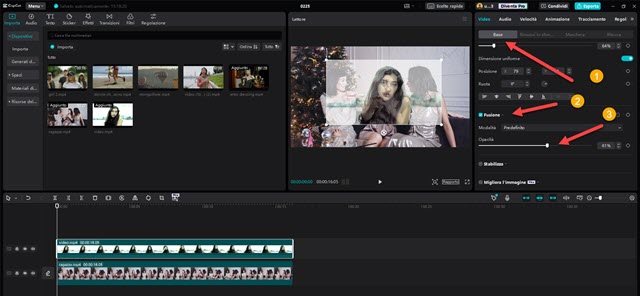
Si va su Base → Fusione e si sposta verso sinistra il cursore della Opacità per aggiungere la Trasparenza.
Possiamo aggiungere anche una maschera e applicarvi un certo grado di sfumatura. Si va su Video → Maschera in alto a destra e si sceglie la sua forma tra Orizzontale, Specchia, Cerchio, Rettangolo, Cuore e Stellare.
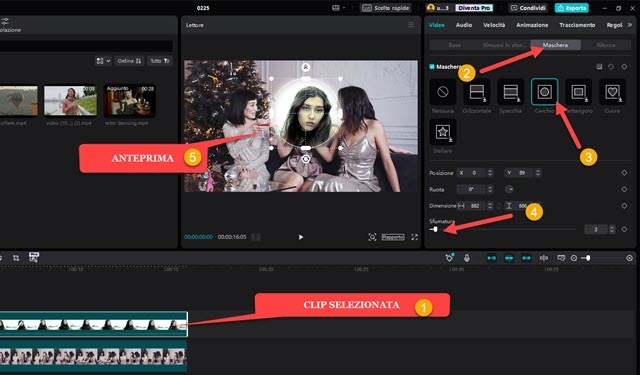
Nell'anteprima visualizzeremo le maniglie per posizionare la maschera. Scorrendo la sezione in basso si può spostare verso destra il cursore della Sfumatura per dare morbidezza al contorno della stessa maschera.
Al posto della Maschera, o anche insieme ad essa, si può applicare la funzione del Rimuovi Sfondo.
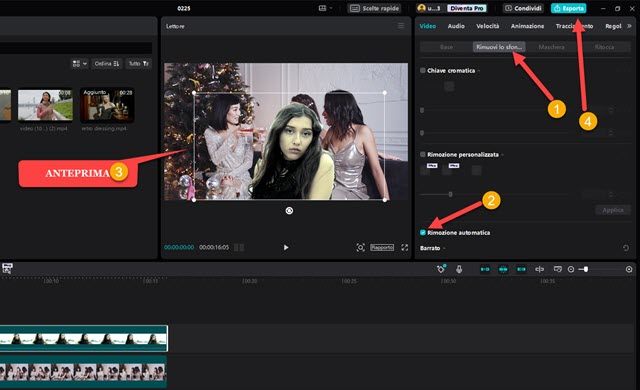
In alto a destra si clicca su Video → Rimuovi Sfondo dopo aver selezionato la clip sovrimpressa. Si mette la spunta a Rimozione automatica. Verrà lasciata solo la figura umana in primo piano. Il video sovrimpresso potrà essere posizionato e si potrà aggiungere eventualmente una maschera per mostrarne solo una parte, anche con un certo grado di sfumatura. Si possono aggiungere anche più video sovrimpressi a uno di sfondo, eventualmente con le funzioni di trasparenza, con maschera e con rimuovi sfondo. Si potrà aggiungere anche un movimento.
Si seleziona il video sovrimpresso quindi si va su Base → Trasforma e si applicano i Fotogrammi Chiave alla dimensione e alla posizione del video selezionato. Si va poi su Esporta e si procede come in precedenza.



Nessun commento :
Posta un commento
Non inserire link cliccabili altrimenti il commento verrà eliminato. Metti la spunta a Inviami notifiche per essere avvertito via email di nuovi commenti.
Info sulla Privacy