Nel web è comune visualizzare video creati appositamente per rendere più interessanti degli audio, e della musica in particolare. Non è raro infatti aprire filmati con una immagine fissa mentre viene riprodotta una canzone. La realizzazione di un video di questo genere è una delle operazione più semplici da realizzare con i video editor.
In questo post vedremo come procedere con quattro sistemi. Due di questi non avranno bisogno neppure di installare programmi di terze parti mentre gli altri due sfruttano dei software desktop gratuiti e multipiattaforma.
Mostrerò quindi come creare video formati da una immagine fissa e da un audio di sottofondo con ClipChamp e CapCut, applicazioni per il browser, e con Shotcut e DaVinci Resolve che invece sono programmi desktop installabili su Windows, macOS e Linux in modo gratuito. Shotcut è un software open source mentre DaVinci Resolve ha anche una versione commerciale. ClipChamp è il video editor di riferimento della Microsoft.
Chi vuole creare un video con una foto e un file audio di sottofondo dovrà solo procurarsi i rispettivi file. Potrà creare il video con le due browser app, senza installare nulla, o con i due programmi desktop nel caso li usasse già. In ogni caso ricordo che per installare Shotcut si va su Click To Download quindi si scarica il file di installazione adatto al nostro sistema operativo. Invece per installare DaVinci Resolve si clicca sul pulsante Download gratuito, si seleziona il nostro sistema operativo, si compila un modulo con alcuni dati quindi si va su Registrati & Scarica.
Ho pubblicato sul mio Canale Youtube un tutorial in cui illustro 4 sistemi per creare un video con foto e audio.
1) CLIPCHAMP
La Microsoft, dopo averlo acquistato, ha riservato a ClipChamp il ruolo di video editor di riferimento per la casa. Lo si può usare come applicazione del Microsoft Store oppure direttamente da una scheda del browser.
Si deve accedere con le credenziali di Microsoft o di Google oppure creando un account con indirizzo email e password. Dolo il login si clicca sul pulsante Crea un nuovo Video - Inizia da zero. Si aprirà il suo editor.
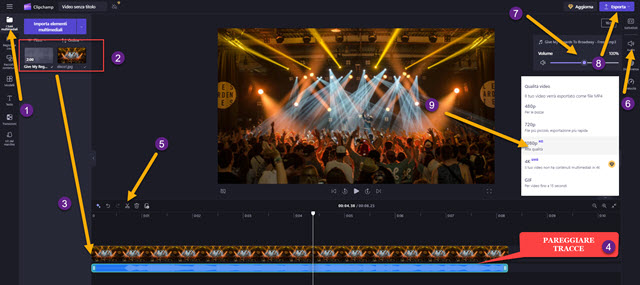
Nella colonna di sinistra si va su I Tuoi Multimediali e nell'area adiacente si trascinano immagine e audio.
Successivamente, sempre con il drag&drop del cursore, si aggiungono nella Timeline, prima la foto e poi l'audio. Si verranno a creare due tracce che vanno pareggiate. La traccia dell'immagine potrà essere allungata o accorciata agendo sulla maniglia di destra. Per accorciare il file dell'audio si può usare il pulsante Dividi a forma di Forbici sopra alla Timeline per poi cliccare con il destro del mouse sulla parte eccedente del file e andare su Elimina.
Si può agire sul cursore del volume dell'audio selezionandone la clip per poi andare in alto a destra su Audio → Volume. Per salvare l'immagine con l'audio si va su Esporta e si sceglie la risoluzione (1080p). Inizierà automaticamente la codifica del video che verrà scaricato nel computer dove potrà essere rinominato.
2) CAPCUT
Dopo aver aperta la scheda del browser con CapCut, e aver effettuato l'accesso con una delle modalità descritte, si va su Video → Nuovo Video per aprire l'editor di CapCut. Si va su File Multimediali nella colonna di sinistra.
Nell'area adiacente si trascinano immagine e audio su cui operare. Con il drag&drop del cursore si aggiunge l'immagine nella Timeline dove creerà un traccia. Nella traccia che sta al di sotto si trascina il file audio. Si pareggia la durata di immagine e video agendo sulla lunghezza della traccia che sta in alto. Si seleziona la traccia audio.
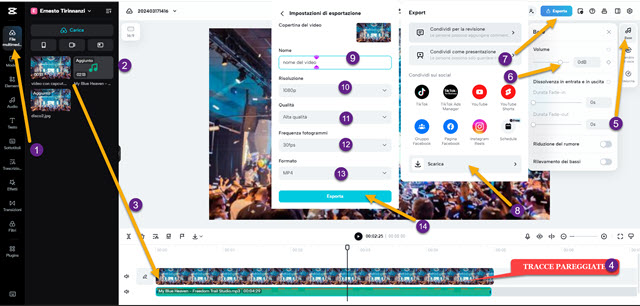
Opzionalmente si può andare sulla destra su Base per poi agire sul cursore dei decibel per regolare il volume.
Per salvare il video così creato si va su Esporta quindi su Scarica nel popup che si apre. Si digita il nome del video, se ne scelgono risoluzione, qualità, frame rate e formato per poi andare su Esporta per la codifica definitiva.
3) SHOTCUT
Dopo aver aperto il programma si va su Elenco Riproduzione e si trascinano nella finestra omonima i file dell'immagine e dell'audio. Sempre con l'ausilio del mouse si aggiunge il file della immagine nella Timeline.
Verrà a crearsi una traccia. Si clicca sul menù della Timeline quindi tra le opzioni si sceglie Traccia Operazioni → Aggiungi Traccia Audio. La traccia audio verrà aggiunta sotto a quella video e vi si trascinerà il file del sonoro.

Si pareggiano quindi le tracce aumentando la durata di quella dell'immagine. Si potrà anche regolare il volume.
Si seleziona la traccia dell'audio, si va su Filtri, si clicca sul pulsante del Più, si scelgono quelli Audio e si clicca su quello Guadagno/Volume per applicarlo. Nella finestra di configurazione si potrà agire sul cursore dei decibel.
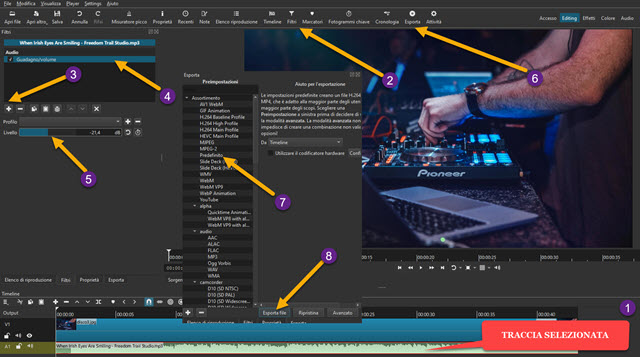
Per salvare il video si clicca su Esporta sotto il menù, si sceglie Predefinito in Assortimento per un video in MP4, si clicca su Esporta File, si sceglie la cartella di destinazione, si dà un nome al video quindi si clicca su Salva. La percentuale della codifica del video che è stata completata verrà mostrata nella finestra Attività.
4) DAVINCI RESOLVE
Si fa andare DaVinci Resolve per aprire la finestra del suo Project Manager. Si clicca su New Project, si digita il nome del progetto quindi si va su Create per aprire l'interfaccia principale del programma costituita da 7 schede.
Si inizia dalla terza scheda, la Edit Page. Nella Media Pool, situata nella finestra in alto a sinistra, si trascinano i file dell'immagine e dell'audio. Quello della immagine si aggiunge alla Timeline dove creerà una traccia.
Successivamente si trascina nella Timeline anche il file dell'audio che creerà una traccia sotto alla clip dell'immagine. Si pareggiano le due tracce aumentando la durata di quella dell'immagine. Si riproduce il video.
Se il volume fosse troppo alto o troppo basso, si seleziona la traccia audio e si va in alto a destra su Inspector.
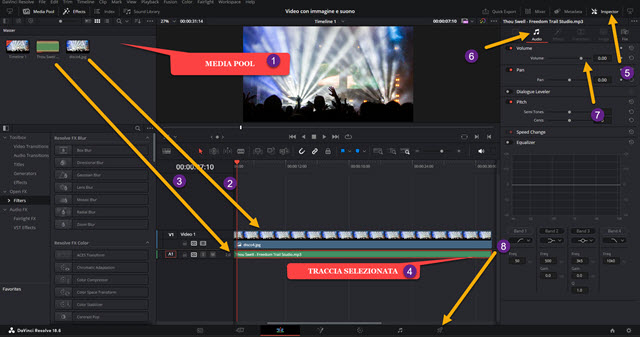
Si sceglie poi la scheda Audio e si agisce sul cursore dei decibel del volume per regolarne l'intensità.
Per il salvataggio del filmato si clicca sull'ultima scheda sulla destra, la Deliver Page, per aprirne la schermata.

Si digita il nome del video nel campo del File Name, si clicca su Browse in Location per selezionare la cartella in cui inviare il video, si seleziona il formato di uscita quindi si clicca su Add To Render Queue per aggiungere il lavoro di codifica nell'area dei Jobs. Infine si clicca su Render All per salvare il video dell'immagine con la musica.



Nessun commento :
Posta un commento
Non inserire link cliccabili altrimenti il commento verrà eliminato. Metti la spunta a Inviami notifiche per essere avvertito via email di nuovi commenti.
Info sulla Privacy