CapCut è un editor di immagini, ma soprattutto di video, che può essere utilizzato in tre differenti modalità. Si può scaricare come programma per computer desktop, si può installare come applicazione per dispositivi mobili e si può usare anche online. Vi si accede con le credenziali di Google, Facebook e TikTok oppure creando un account con indirizzo email e password. Si può utilizzare la sua versione gratuita o abbonarci alla versione PRO a pagamento.
Per molte funzionalità riguardanti i video non occorre installare il programma o le app ma si può fare tutto con CapCut online, anzi questo strumento accessibile da una scheda del browser ha anche delle funzioni esclusive.
Anche per usare questa browser app occorre comunque accedere con le credenziali già accennate. In un precedente post abbiamo già recensito alcuni degli strumenti per le immagini di CapCut. In questo articolo vedremo come applicare ai filmati 5 strumenti magici pensati per i video dagli sviluppatori di CapCut. Si tratta di funzionalità per rimuovere automaticamente lo sfondo di un video, per aumentare la risoluzione di filmati mantenendone la qualità, per stabilizzare i video mossi, per cambiare il rapporto tra le dimensioni e per creare delle slow motion.
Tutti questi strumenti possono essere utilizzati gratuitamente e CapCut non inserisce alcun watermark nei video esportati. I filmati editati con CapCut poi potranno essere esportati con risoluzione HD e nei formati MP4 o MOV.
Ho pubblicato sul Canale Youtube un tutorial in cui illustro i cinque strumenti magici di CapCut per i video.
Si seleziona Video al posto di Immagine al centro della pagina quindi si va nelle schede della colonna di sinistra.
Si clicca su Strumenti Magici che saranno visualizzati divisi in Tendenze, IA, Video, Immagini e Imprese.
1) RIMUOVI SFONDO
Cliccando su Rimuovi Sfondo visualizzeremo un'area in cui trascinare il video o in cui selezionarlo dal computer.

Il video dovrà avere un soggetto in primo piano che possa essere rilevato dalla intelligenza artificiale.
Dopo il·caricamento del video avverrà la rimozione automatica dello sfondo. L'utente potrà sceglierne il colore.
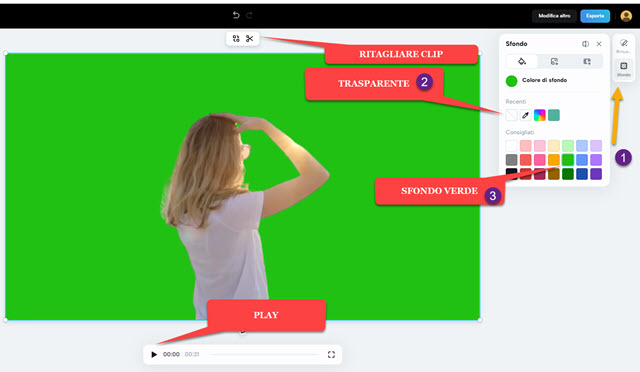
Oltre ai colori Consigliati, si potrà cliccare sulla tavolozza e selezionare un colore qualsiasi, scegliere la trasparenza o cliccare sul contagocce per selezionare un colore. Se vogliamo usare il video in altri progetti si sceglie lo sfondo verde per poi applicare la funzionalità del Green Screen con Shotcut o con DaVinci Resolve.
Non si può esportare il video direttamente con lo sfondo trasparente perché i formati di output, MP4 e MOV, non supportano la trasparenza. Si può però aggiungere al video un nuovo sfondo con una immagine o un altro video.
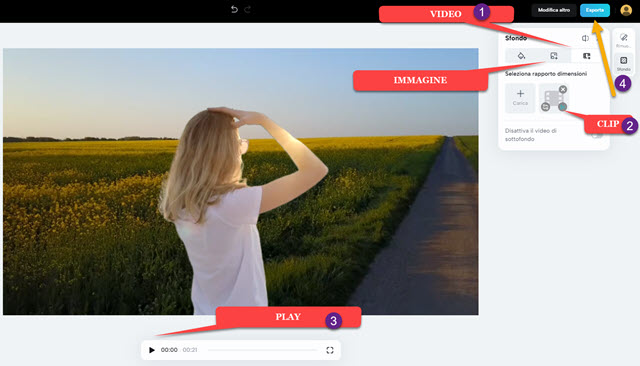
Dopo aver selezionato come sfondo quello trasparente, si tocca sul pulsante dell'immagine o del video per cambiare lo sfondo. L'immagine verrà aggiunta come sfondo a tutto il video originale mentre il video caricato dovrà essere eventualmente tagliato cliccando sulla icona delle forbici per adattarne la durata a quella del video iniziale.
Per salvare il video con il nuovo sfondo, sia esso verde, con una immagine o con un video, si clicca su Esporta per aprire un menù in cui dare un nome al video, scegliere la risoluzione 1080p, la qualità consigliata, il frame rate (30fps quello consigliato), il formato (MP4 o MOV) per poi andare su Esporta e attendere la fine della codifica.
2) MIGLIORATORE DI VIDEO
Con lo strumento Miglioratore di Video basato sulla intelligenza artificiale si può aumentare la risoluzione di un filmato mantenendone la qualità e senza visualizzarlo sgranato. Ci si clicca sopra e si importa il video in oggetto.
Inizierà l'upload del file e alla fine visualizzeremo in alto a sinistra quella che è la risoluzione del video originale.
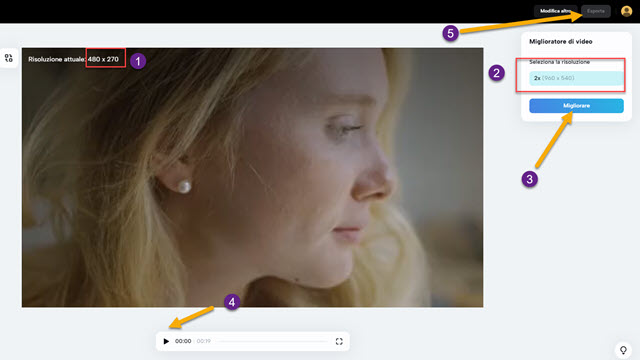
Tale risoluzione verrà raddoppiata sia per la larghezza che per l'altezza dei frame. Nel video preso come test si passa da una risoluzione 480x270 pixel a una di 960x540 pixel. Si va su Migliorare per applicare la modifica.
Alla fine del processo diventerà attivo il pulsante Esporta per il salvataggio del filmato. Si può caricare il video esportato una seconda volta per applicare un nuovo raddoppio della risoluzione se non si sono raggiunti i 2048px.
3) RIDIMENSIONA VIDEO
Il rapporto tra la larghezza e l'altezza di un video viene chiamato aspect ratio o più semplicemente ratio. Si tratta di un dato importante per poter riprodurre un video in un determinato dispositivo senza le antiestetiche barre nere.
I computer hanno solitamente un aspect ratio di 16:9, gli smartphone di 9:16 mentre alcuni social condividono video in formati come 1:1 o altri ancora. Si clicca quindi sullo strumento e si carica il video a cui cambiare il ratio.
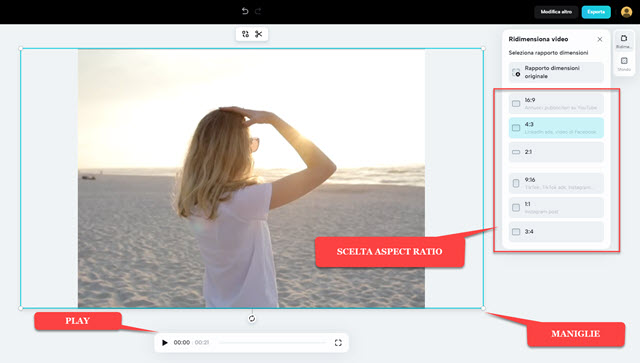
Sulla destra si visualizzeranno gli aspect ratio disponibili: 16:9, 4:3, 2:3, 9:16, 1:1 e 3:4. Dopo aver scelto il rapporto, si trascinano i bordi del video in modo da coprire tutto lo schermo anche se perderemo qualcosa.
Il video potrà anche essere ruotato o ritagliato cliccando sul pulsante delle forbici e su quello accanto. In basso si potrà riprodurre il video quindi si va su Esporta per salvare il video con il nuovo rapporto tra le dimensioni.
4) STABILIZZAZIONE VIDEO
Quando si gira un video con lo smartphone, in condizioni precarie di equilibrio, non è raro che il video risulti più o meno mosso. Ci sono degli strumenti di programmi di editing per risolvere come quello di DaVinci Resolve.
Con CapCut online si può eliminare il tremolio da un video in modo automatico. Si clicca sullo strumento e si seleziona il filmato a cui applicare la funzionalità della Stabilizzazione Video. Sarà tutto fatto in automatico.
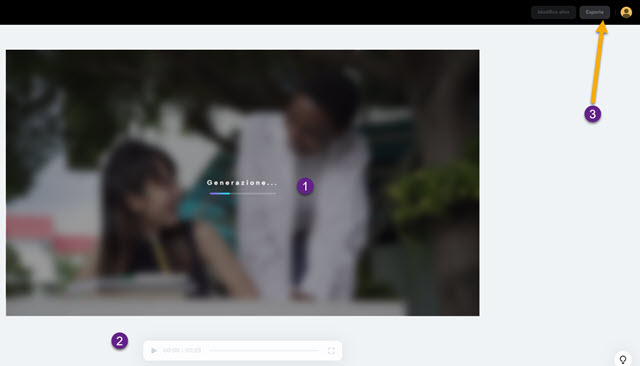
Dopo l'upload del filmato verrà generato il nuovo video stabilizzato. Alla fine in alto a destra potremo passare dal video originale a quello stabilizzato e riprodurli entrambi separatamente cliccando sul pulsante del Play.
Si va su Esporta per salvare il video risultante che potrà essere stabilizzato una seconda volta nel caso occorresse.
5) SUPER SLOW MOTION
Nelle trasmissioni sportive si usano spesso le immagini rallentate (la celebre moviola) per visualizzare istante dopo istante una fase di gioco. Ultimamente capita molto di frequente nelle partite di calcio con l'utilizzo del VAR.
La velocità dei filmati viene rallentata di parecchio per analizzare meglio un contatto o un impatto. Se il filmato ha un frame rate di 30fps, significa che vengono visualizzati 30 fotogrammi ogni secondo. Riducendo la velocità del video di tre volte visualizzeremo 10 fotogrammi al secondo con il risultato che il filmato andrà a scatti.
Infatti l'occhio umano vede in modo continuo solo filmati che abbiano un frame rate di almeno 24fps. Con l'intelligenza artificiale di CapCut si possono però interpolare i fotogrammi in modo da creare un video rallentato perfettamente fluido e senza scatti. Si clicca su Super Slow Motion e si carica il video a cui applicare lo strumento.

In alto a destra si mette la spunta a Silenzia il Video per evitare cambi di intonazione dell'audio. Si imposta quindi la velocità da 0,1x a 1,0x. In sostanza si può rallentare la velocità del video fino a 10 volte con la conseguenza che anche la durata del video si dilaterà fino a 10 volte. Dopo aver impostato la nuova velocità, si va su Genera e si attende il termine della creazione del nuovo video che potrà essere salvato come al solito andando su Esporta.



Nessun commento :
Posta un commento
Non inserire link cliccabili altrimenti il commento verrà eliminato. Metti la spunta a Inviami notifiche per essere avvertito via email di nuovi commenti.
Info sulla Privacy