Le chat di WhatsApp e di Telegram permettono agli utenti anche di scambiarsi note vocali oltre ai contenuti testuali. I vocali verranno archiviati nello smartphone e, chi li riceve, li potrà riprodurre anche a velocità raddoppiata per risparmiare tempo. Il tono di voce rimarrà comunque invariato perché verrà compensato l'aumento della velocità di riproduzione con un adeguamento della frequenza dell'audio della nota vocale.
In questo post vedremo come editare i file audio delle note vocali con un programma per computer e come, con lo stesso programma, convertirli in formati più comuni. Il trasferimento delle note vocali da smartphone a computer può essere effettuato in moltissimi modi. Uno dei più semplici è quello di inviare a noi stessi la nota vocale come allegato di un messaggio email. Per il trasferimento si possono anche usare i servizi di cloud come Dropbox.
Va da sé che le note vocali aggiunte a una chat di WhatsApp possono essere direttamente riprodotte, e quindi scaricate, anche da computer utilizzando il servizio WhatsApp Web, aprendolo da browser, o l'applicazione WhatsApp per Windows, installabile dal Microsoft Store. Le note vocali si possono creare anche da computer.
Il dispositivo più usato per condividerle è però certamente lo smartphone, specie quando non abbiamo tempo né la possibilità di digitare del testo con la tastiera. I file delle note vocali vengono salvati automaticamente nel cellulare.
Ho pubblicato sul Canale Youtube un tutorial in cui spiego come convertire e editare gli audio delle note vocali.
Per creare una nota vocale da smartphone, si apre la chat in cui inviarla quindi si tiene premuta l'icona del microfono durante la registrazione del vocale. Si può trascinare tale icona, verso l'alto sul lucchetto, per continuare a registrare smettendo di premere l'icona del microfono. La registrazione può essere messa in pausa e ovviamente terminata.
Si va poi sul pulsante a forma di aeroplanino per inviare la nota vocale nella chat. Il suo file potrà essere cercato e trovato nel File Manager del dispositivo mobile. Tutti gli smartphone ne hanno uno e se ne possono installare altri.
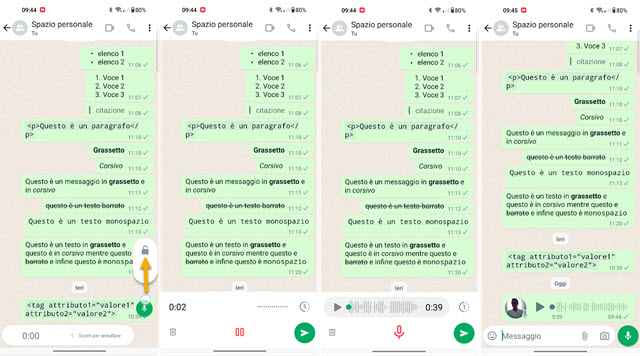
Le note vocali salvate automaticamente nel nostro dispositivo si potranno ritrovare aprendo un qualsiasi File Manager. Si seleziona la memoria dello smartphone quindi si va sulla icona della lente per attivare la ricerca.
Si digita WhatsApp per visualizzare tutte le cartelle che contengono tale parola chiave. Si scorrono verso il basso.
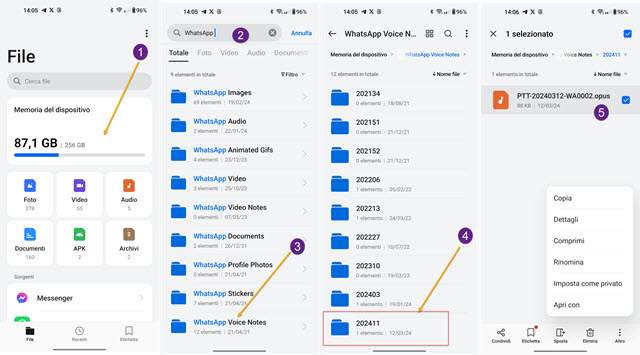
Si seleziona la cartella WhatsApp Voice Notes. Al suo interno ci sarà la nota vocale in formato .OPUS.
Si potrà trasferire nel computer come allegato di una email che invieremo a noi stessi dal cellulare. Molto più semplicemente potremo aprire in una scheda del browser WhatsApp Web oppure la app omonima dallo Store.
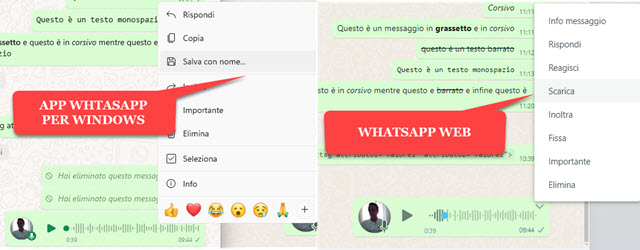
Per scaricare il vocale con WhatsApp per il Web si clicca sulla freccetta in alto a destra della nota vocale quindi si va su Scarica. Verrà scaricata la nota vocale come file audio in formato OGG. Invece per scaricare la nota vocale dall'app WhatsApp del Microsoft Store, ci si clicca sopra con il destro del mouse e si va su Salva con nome.
Verrà salvato un audio in formato OPUS, lo stesso formato utilizzato per archiviare la nota nello smartphone. Per editare e eventualmente convertire gli audio delle note vocali si utilizza il programma Audacity.
Si tratta di un programma multipiattaforma che può essere scaricato dalla pagina Audacityteam.org. Si clicca sul pulsante celeste di sinistra per scaricare l'ultima versione, al momento la 3.4.2. Un utente Windows scaricherà un file .exe su cui fare un doppio click per poi seguire le finestre di dialogo per perfezionare l'installazione di Audacity.
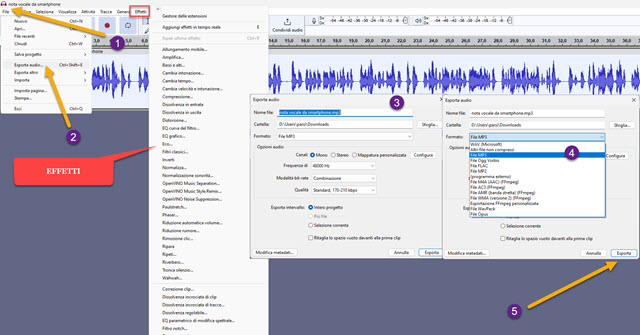
Si fa andare Audacity e si trascina il file da editare o convertire nella sua interfaccia. Gli audio dei vocali di WhatsApp sono salvati in mono anche se vengono caricati su due canali stereo. Verrà quindi a crearsi una traccia con lo spettro d'onda dell'audio che sarà in formato OGG o OPUS in funzione della modalità con cui si è scaricato.
Si può poi editare l'audio con tutti gli strumenti di Audacity eliminando delle parti del file e regolandone il volume. Si possono anche aggiungere effetti a tutto il file o solo a selezioni andando su Effetti e scegliendo l'effetto.
Per la conversione del file, in formati diversi da OPUS e da OGG, si va su File → Esporta Audio per aprire una finestra di configurazione. Si digita il nome del file, si sceglie la cartella di output e si seleziona il formato di salvataggio tra MP3, FLAC, MP2, M4A (AAC), AC3, AMR, WMA, WavPack e OPUS. Infine si va su Esporta.
Opzionalmente possiamo anche aggiungere i TagMP3 al file esportato tra cui eventualmente anche la copertina.



Nessun commento :
Posta un commento
Non inserire link cliccabili altrimenti il commento verrà eliminato. Metti la spunta a Inviami notifiche per essere avvertito via email di nuovi commenti.
Info sulla Privacy