Specialmente in questi ultimi anni sono stati rilasciati moltissimi video editor online che per molte realizzazioni rendono superfluo l'utilizzo dei programmi desktop che appesantiscono il computer specialmente se vecchio.
Tra i tanti servizi online ricordo ClipChamp della Microsoft e CapCut della ByteDance, proprietaria di TikTok. In questo post mi occuperò di Veed.io che nelle sue funzionalità ricorda i precedenti anche se possiede pure degli strumenti basati sulla intelligenza artificiale. In questo articolo illustrerò sinteticamente le funzioni che possiede questo strumento soffermandomi soltanto sulla generazione di sottotitoli automatici e della loro traduzione.
Per usare Veed bisogna andare su Sign Up e accedere con le credenziali di Google, Apple o Microsoft oppure digitare un indirizzo email. In quest'ultimo caso si clicca sul pulsante Sign Up with Email per ricevere un messaggio con un link su cui cliccare per verificare il nostro account. Non ci sarà però l'accesso immediato a Veed.
Dovremo prima rispondere alle domande di un questionario con risposte multiple. Si digita il nostro nome quindi si indica la ragione per cui vogliamo usare Veed. Nel modulo successivo si sceglie quale sia lo scopo dei nostri video e se vogliamo creare subito un filmato oppure se per il momento intendiamo solo esplorare lo strumento online.
Successivamente si indica quanti ogni quanto tempo intendiamo creare dei video e se abbiamo o meno bisogno di una guida. Infine si informa Veed di come siamo venuti a conoscenza della sua esistenza. Possiamo aggregarci a un team già formato oppure andare su +Create a New Team per crearne uno nostro, opzione consigliata.
Si sceglie il nome del team e opzionalmente si invitano altri utenti a parteciparvi. Si va poi su Continue per visualizzare i piani di abbonamento con le rispettive funzionalità. Ho pubblicato sul mio Canale Youtube un video tutorial in cui illustro quali siano gli strumenti principali di Veed soffermandomi sulla creazione di sottotitoli.
Nei piani di abbonamento si clicca su Get Started per selezionare il piano gratuito che può essere usato senza indicare dati della carta di credito o di altri sistemi di pagamento. Finalmente si aprirà l'editor di Veed.io.
Ci sono tre opzioni di utilizzo immediato di Veed.io: Create Project, Record Video e Create Avatar Video.

In questo excursus essenziale mi occuperò solo della opzione Create Project lasciando le altre due ai prossimi post.
Dopo il click si aprirà l'editor di Veed.io con in primo piano un popup per importare i file del progetto.

Si possono importare anche più file per volta e i video verranno aggiunti automaticamente alla Timeline, uno dietro l'altro. È bene andare subito sul menù in alto a sinistra per poi scegliere Language e selezionare Italiano.
Gli strumenti possono essere selezionati dalla colonna di sinistra oppure da sotto l'anteprima dopo aver selezionato una traccia. In Impostazioni si sceglie il rapporto tra la larghezza e l'altezza e il frame rate da 10fps a 60fps.
In Media si possono aggiungere i video presenti nella libreria di Veed, dei brani musicali senza copyright, degli Avatar AI e una notevole e interessante selezione di effetti sonori suddivisi in categorie (rumori, natura, ecc...).
In Audio si possono ugualmente aggiungere suoni e brani presenti nella libreria, oltre a caricare un file audio e a registrare un sonoro durante la riproduzione di un video. Molto interessante il Modello Vocale o Clone Voice in inglese per clonare la nostra voce, strumento che vedremo un'altra volta. Più in basso si può aggiungere il Testo.
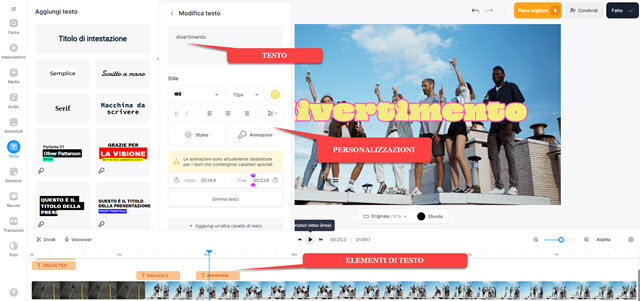
Ci sono parecchi stili di testo tra cui selezionare quello che ci piace di più. Verrà aggiunta un traccia sopra al video.
Cliccando su tale traccia si potrà personalizzare il testo digitandolo, scegliendo font, dimensione, colore, grassetto, corsivo, allineamento, interlinea. Il testo potrà anche essere posizionato e ridimensionato manualmente.

Una delle prerogative più utili di Veed.io è quella degli Elementi che possono essere aggiunti ai progetti video.
Sono suddivisi in categorie e qualcuna di esse non è presente negli strumenti simili come per esempio quella delle Barre di Avanzamento. Ci sono poi le onde sonore, per visualizzare lo spettro d'onda dell'audio del filmato, le emoji, le forme, gli adesivi e le GIF di Giphy, le featured, i people, i mockups, i loghi dei brand, i lower thirds, i prides, i podcast, le icone, i frames, le feste, i fumetti, gli sfondi, le frecce, i 3D e altro ancora.
Su Record si può registrare la videocamera, l'audio, lo schermo, lo schermo e la videocamera e le slide.

Si possono aggiungere anche le transizioni tra due clip semplicemente trascinandole nel punto di unione delle clip.
Praticamente le transizioni sono tutte gratuite ma purtroppo non possono essere regolate nella loro durata.

Infine si possono anche aggiungere filtri ai video dopo la selezione. Sono suddivisi nelle categorie Gradazione del Colore e Effetti. Si clicca sopra al filtro per applicarlo alla clip selezionata. Si può anche applicare a tutte le clip.
Per il salvataggio del video si va in alto a destra su Fatto quindi su Esporta Video con la freccia che punta in alto.

Si aprirà un'altra scheda del browser in cui visualizzeremo la percentuale già completata della codifica. Alla fine della stessa si clicca sulla freccia che punta verso il basso per scaricare il video del progetto nel nostro computer.
SOTTOTITOLI E TRADUZIONE
Particolarmente interessante è la sezione dei Sottotitoli che possono essere aggiunti a un video parlato.
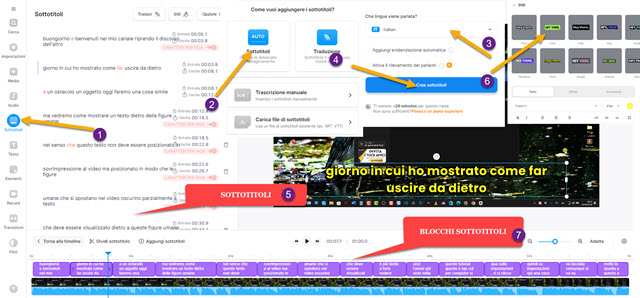
Si va su Sottotitoli quindi sul pulsante Auto. Si sceglie la lingua del video e si clicca su Crea Sottotitoli.
Si attende la generazione dei sottotitoli che verranno mostrati sulla sinistra e come blocchi di clip posizionate sopra al video con cui sono state generate. Si va poi su Stile per scegliere lo stile dei sottotitoli mentre su Opzioni, per poterli scaricare, in formato .SRT occorre avere un account a pagamento. Andando su Traduci si traducono.
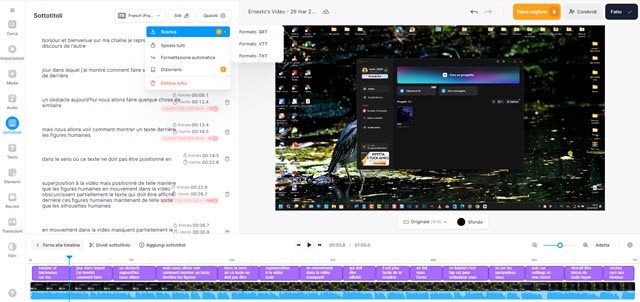
Si sceglie la lingua quindi si va su Traduzione Automatica. I sottotitoli verranno tradotti blocco per blocco. Ciascun blocco di testo potrà poi essere editato. Il video con sottotitoli evidenziati si potrà quindi esportare.



Nessun commento :
Posta un commento
Non inserire link cliccabili altrimenti il commento verrà eliminato. Metti la spunta a Inviami notifiche per essere avvertito via email di nuovi commenti.
Info sulla Privacy