È ormai passato poco più di un anno dal rilascio di ChatGPT che ha dato il via alla corsa verso l'intelligenza artificiale, ma sembra un secolo, con un'innumerevole numero di strumenti che sono apparsi nel web e che oggettivamente stanno aiutando moltissimo nei campi più diversi. Limitandoci a quello che concerne internet ormai si possono creare immagini a partire da delle descrizioni più o meno dettagliate e presto sarà la volta dei video.
Un notevole sviluppo lo ha avuto la creazione di personaggi virtuali. Ho appena letto che la versione spagnola di quella che in Italia è "L'isola dei famosi" sarà condotta da una signorina generata con l'intelligenza artificiale.
La creazione di personaggi con sembianze umane, ma che esistono solo sotto forma di bit, in futuro potrebbe addirittura impensierire chi si è dedicato alla professione di attore cinematografico e televisivo. Gli sceneggiatori già qualche tempo fa compresero il rischio fino a proclamare negli USA uno sciopero a oltranza durato diversi mesi.
La creazione di personaggi virtuali parlanti, con le labbra e altre parti del corpo che si muovono in sincronia con le parole pronunciate, è una tecnologia che è diventata alla portata di tutti. Ci sono strumenti che possono essere usati gratuitamente anche se, per ottenere maggiori funzionalità, occorre sempre sottoscrivere un abbonamento.
Abbiamo già visto come creare avatar parlanti con HeyGen, Vidnoz e D-ID. In questo post vedremo uno strumento alternativo a quelli menzionati che ci permette di creare gratis avatar parlanti per un totale di 2 minuti.
Ho pubblicato sul mio Canale Youtube un tutorial in cui illustro come creare avatar parlanti con la AI.
Si apre la pagina dello strumento Virbo Wondershare. Si clicca sul pulsante in basso Generate AI video Online. Dovremo accedere con un nostro account creato sul momento con indirizzo email e password oppure effettuare il login con le credenziali di Google, Facebook, X o Apple. Dopo l'accesso visualizzeremo gli strumenti di Virbo nella pagina che si apre. Sono Video Translate, Talking Photo, Text To Speech e AI Video.
Più in basso si seleziona il modello del video. Sono 300+ mostrati suddivisi in varie categorie: Raccomandati, Sfondo Fisso, Donne, Uomini, Marketing, News, Educazione, Lifestyle e Occupazione.
![]()
Si clicca sull'avatar prescelto per aprirne l'editor. Si può scegliere se creare un video 16:9 landscape o 9:16 portrait.
Con il primo si crea un video orizzontale adatto per computer e TV mentre con il secondo un video verticale adatto per smartphone e per social network sul tipo di TikTok. Nella colonna di sinistra si può scegliere anche il template.
![]()
Se volete aggiungere un vostro sfondo all'avatar, vi consiglio di andare nella colonna di sinistra su Background → Basic e scegliere lo sfondo verde (green screen). Si possono attivare o meno i sottotitoli mostrati sovrimpressi.
In basso si sceglie la lingua e le voci maschili o femminili che pronunciano tale lingua. Si va poi su Select.
![]()
Dopo la scelta della lingua e della voce, si digita il testo, al posto di quello di default nella parte bassa dell'editor.
Si va poi su Play Script per ascoltare la voce selezionata pronunciare il testo immesso. Nel testo si possono aggiungere pause di durata personalizzabile. Sulla destra ci sono i cursori Speed, Pitch e Volume.
Con tali cursori si possono rispettivamente modificare la velocità della pronuncia, l'intonazione della voce, cioè la sua frequenza, e il suo volume. Nella colonna di sinistra opzionalmente si possono aggiungere al video vari elementi.
Sarà possibile aggiungere del testo con i molti stili disponibili, aggiungere degli adesivi, aggiungere musica e addirittura importare immagini, audio e video nei formati PNG, JPG, MP4, MOV, M4V, MP3, WAV, ecc...
Si clicca su Play Script per riprodurre l'audio dell'avatar che però resterà immobile. Si clicca in alto, prima su Preview per l'anteprima e quindi su Export, per salvare il video che verrà aggiunto nella scheda My Creations.
![]()
Per avere il video nel computer si clicca sulla freccetta che punta verso il basso sotto la miniatura del video.
La durata del video dipenderà dalla lunghezza del testo immesso ma non potrà superare i 60 secondi. Gli utenti senza abbonamento potranno scaricare video fino a un massimo di due minuti in totale. Il video in orizzontale scaricato sarà Full HD di risoluzione 1920x1080 pixel e avrà un watermark in basso a sinistra.
VIDEO SU SHOTCUT
Possiamo usare Shotcut, o DaVinci Resolve, per sostituire lo sfondo verde con un'immagine o con un altro video e si può anche eliminare il watermark. Si fa andare Shotcut quindi si trascina il video su Elenco Riproduzione.
Successivamente si trascina nella Timeline sempre con il drag&drop del cursore. Si seleziona e si va su Filtri.

Si clicca sul pulsante del Più e si scelgono i filtri Video per poi scorrerli verso il basso e cliccare su quello Rimozione Macchie. Verrà mostrato un rettangolo in alto a sinistra dello schermo da trascinare in basso.
Lo potremo riposizionare e ridimensionare per nascondere il watermark che sarà sostituito dai pixel adiacenti.

Si clicca quindi su Esporta, si sceglie Predefinito per un video in MP4 e si va su Esporta File per poi dare un nome al video, scegliere la cartella di destinazione, prima di andare su Salva. Il video esportato si aggiunge a Elenco Riproduzione. Si trascina nella Timeline al posto dell'altro e si clicca sul menù della Timeline.
Si sceglie Traccia Operazioni → Aggiungi Traccia Video. Nella traccia in alto si posiziona il video con lo sfondo verde depurato del watermark e in quella sottostante la traccia del video o della immagine da usare come sfondo.

Si seleziona la traccia con lo sfondo verde e si va su Filtri. Si clicca sul pulsante del Più, si scelgono i filtri Video e si clicca su quello Chroma Key: semplice. Nella finestra che si apre si clicca sul pulsante del Contagocce.
Si clicca poi su un punto qualsiasi dello sfondo verde del video che scomparirà e mostrerà la traccia sottostante.
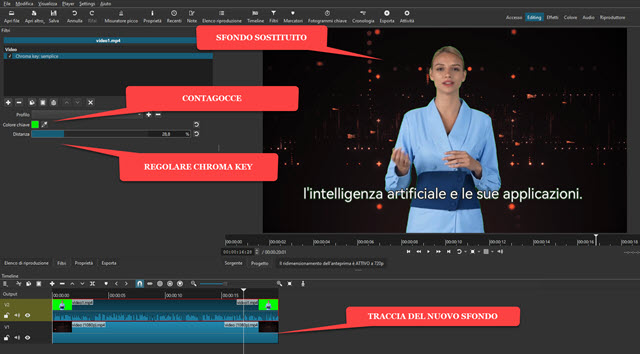
Nella pagina di configurazione del Chroma Key si agisce sul cursore per ottenere il risultato ottimale che consiste nel non nascondere nulla dell'avatar e nel non lasciare residui di colore verde nel video. Si passa quindi al salvataggio del video andando su Esporta e seguendo la procedura già vista fino al termine della codifica mostrata su Attività.



Nessun commento :
Posta un commento
Non inserire link cliccabili altrimenti il commento verrà eliminato. Metti la spunta a Inviami notifiche per essere avvertito via email di nuovi commenti.
Info sulla Privacy