Il video editor CapCut distribuito dalla ByteDance, la stessa società proprietaria di TikTok, è stato rilasciato con l'intento di aiutare gli utenti a creare video di qualità per poi pubblicarli soprattutto nel social network della casa.
Può essere usato gratuitamente o in abbonamento con più funzionalità. Però già la versione gratuita offre funzionalità davvero interessanti. Con lo stesso account si può accedere a CapCut da computer e usarlo come normale programma di video editing, da scheda del browser e usarlo come strumento online e da app per dispositivi mobili Android e iOS. Ogni utente riceverà uno spazio gratuito di 10GB per caricarvi i progetti da completare.
Ci si può loggare a CapCut con le credenziali di Google, con quelle Microsoft, con quelle di TikTok o creando un account con indirizzo email e password. La versione di CapCut per computer può contare anche sugli strumenti dei Fotogrammi Chiave e della Maschera. Con tali funzionalità si può crea un video in cui si mostra un oggetto che esce da dietro un ostacolo. Tale oggetto potrà anche essere un testo e potrà essere ridimensionato e animato.
In questo post vedremo appunto come creare un video con questa particolarità. L'oggetto in linea di massima sarà una immagine in formato PNG quindi con lo sfondo trasparente ma si potranno usare anche le JPG e le GIF.
Ho pubblicato sul mio Canale Youtube un tutorial in cui spiego come mostrare un oggetto che esce da un ostacolo.
Si fa andare CapCut per computer per aprire la sua pre-interfaccia in cui cliccare su +Crea un progetto.
Se ancora non lo avessimo installato, si clicca su Scarica per Windows per il download di un file .exe su cui fare un doppio click e installare CapCut per Windows. Il programma per Mac invece lo si installa dall'App Store.
Si aprirà l'interfaccia principale del programma in cui andare nella finestra in alto a sinistra su Importa → Dispositivo per poi selezionare i file del video e dell'oggetto di cui si visualizzeranno le miniature nella finestra.

Si trascina il video nella Timeline per creare una traccia. Dopo si trascina anche l'oggetto nella traccia sovrastante.
Se l'oggetto fosse un'immagine in JPG, occorrerà eliminarne lo sfondo. Si pareggia quindi la lunghezza della traccia dell'oggetto con quella del video. Si seleziona la traccia dell'oggetto e si va in alto a destra su Rimuovi lo Sfondo.
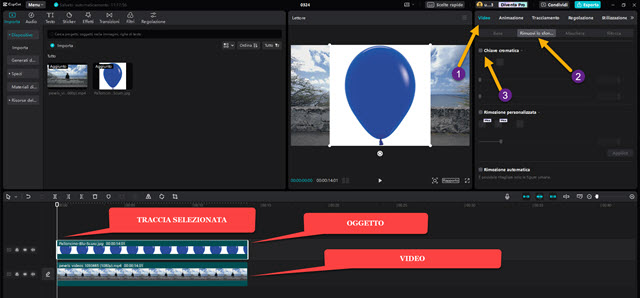
Si mette la spunta a Chiave Cromatica, si clicca sul Contagocce quindi su un pixel dello sfondo omogeneo e si sposta verso destra il cursore Intensità. Si trova la posizione migliore del cursore per eliminare solo lo sfondo.

Se l'immagine dell'oggetto fosse in PNG, avrebbe già lo sfondo trasparente e la procedura appena vista sarebbe pleonastica. Con la traccia dell'oggetto sempre selezionata, ora si va su Video → Base e lo si ridimensiona.
Con l'indicatore di riproduzione all'inizio del video, si posiziona l'oggetto nel punto in cui si desidera.

L'oggetto non sarà nascosto dall'ostacolo. Lo si dovrà animare per farlo muovere in modo da farlo uscire dall'ostacolo. Nel video che ho scelto come test un palloncino dovrà alzarsi in aria uscendo da dietro un muretto.
Al momento però sarà sovrapposto al muretto. Si attivano i Fotogrammi Chiave per tutti i parametri di Trasforma in Base, cliccando sul pulsante a forma di rombo posto più in alto. Tutti i rombi diventeranno celesti.

Si sposta un po' in avanti l'indicatore di riproduzione e, contestualmente, si modifica posizione e rotazione del palloncino. Verrà creato un secondo fotogramma chiave visualizzato come rombo nella traccia dell'oggetto.
Si sposta poi ancora in avanti l'indicatore di riproduzione e si posiziona più in alto il palloncino per creare un nuovo fotogramma chiave. Si procede nello stesso modo creando altri fotogrammi chiave fino al termine del video.

Si salva il video in cui si vedrà il palloncino sopra e non nascosto dal muretto. Dobbiamo operare in due passaggi perché su CapCut non si possono creare fotogrammi chiave separatamente per due parametri nella stessa traccia.
Si va quindi su Esporta per aprire una finestra in cui digitare il nome del video, scegliere la cartella di destinazione, selezionare la risoluzione e il frame rate, scegliere il formato tra MP4 e MOV e andare ancora su Esporta.

È fondamentale scegliere la stessa risoluzione del video originale. Il video esportato lo si aggiunge nella finestra Importa quindi lo si sostituisce nella Timeline alla traccia dell'oggetto, posizionandolo sopra al video originale.
Il video avrà una lunghezza identica a quella del video originale e, nel caso avesse un audio, sarà bene silenziarlo cliccando sulla icona dell'altoparlante per non creare ridondanze. Il video che sta sopra nasconderà quello di sotto.
Il trucco sarà quello di aggiungere una maschera al video che sta sopra per mostrare solo una parte dello stesso così che, nella parte mancante, si visualizzerà il video originale. Si va quindi su Video → Maschera. In questo contesto si sceglie quella Orizzontale che comunque può essere ruotata e diventare verticale o anche obliqua.

Verrà visualizzata una retta nell'anteprima che dovrà essere trascinata esattamente sul profilo del muretto.
Con l'indicatore di riproduzione all'inizio del video, si clicca quindi sul fotogramma chiave della maschera che diventerà celeste. Si sposta quindi in avanti l'indicatore di riproduzione e si riposiziona la maschera.

Verrà quindi creato un nuovo fotogramma chiave. Si ripete la stessa procedura fino ad arrivare alla fine del video.
Se adesso lo riproduciamo vedremo il palloncino che esce da dietro il muretto e che si alza verso l'alto. Per salvare il video si va come prima su Esporta e si compilano i campi della finestra già vista per poi andare ancora su Esporta.



Nessun commento :
Posta un commento
Non inserire link cliccabili altrimenti il commento verrà eliminato. Metti la spunta a Inviami notifiche per essere avvertito via email di nuovi commenti.
Info sulla Privacy