Gli utenti che creano tutorial su programmi, strumenti o altre funzionalità visibili negli schermi del computer hanno la necessità di registrare le procedure che stanno spiegando. Ci sono dei programmi specifici per registrare tutto lo schermo del computer o solo una sua area. Ricordo tra gli altri il commerciale Camtasia e il gratuito OBS Studio.
Con le versioni più aggiornate degli OS Windows si può
registrare lo schermo del computer digitando la scorciatoia da tastiera
Per iniziare a registrare si clicca sul
pulsante circolare visibile nel pannello
Acquisisci. Si può registrare lo schermo ma anche catturare uno screenshot. Si può
iniziare una registrazione senza aprire questo strumento ma
più semplicemente digitando la scorciatoia da tastiera
Si visualizzerà la durata della registrazione già effettuata. Si va sul pulsante quadrato per interromperla. Con questo metodo ci sono però due difficoltà, quella di non poter registrare una sola area dello schermo e quella di dover aprire per forza una applicazione per poter iniziare la registrazione, inoltre alcuni programmi non vengono rilevati.
In questo post vedremo come utilizzare un nuovissimo strumento di Windows 11 per registrare tutto lo schermo o solo una sua area. Chi non ha Windows 11, o addirittura non ha Windows, potrà comunque registrare lo schermo del computer con un tool online che si attiva da una scheda del browser come già visto con ClipChamp.
Ho pubblicato sul mio Canale Youtube una guida per registrare lo schermo dei computer senza programmi.
Mi aspetto già che qualcuno commenti come CapCut sia un programma ma non è così. Non si usa CapCut come applicazione per il desktop ma CapCut come app per il browser che può essere fruito senza installare niente.
Cominciamo però a vedere come registrare tutto o parte dello schermo di un computer Windows 11.
COME REGISTRARE LO SCHERMO CON WINDOWS 11
Lo strumento di registrazione è sicuramente disponibile su
Windows 11 ma non escludo che con gli ultimi aggiornamenti
sia stato reso disponibile anche su Windows 10. Si può
iniziare a registrare digitando la scorciatoia da tastiera
Si può anche andare su Start e digitare Strumento di Cattura per poi cliccare sulla app omonima nei risultati.
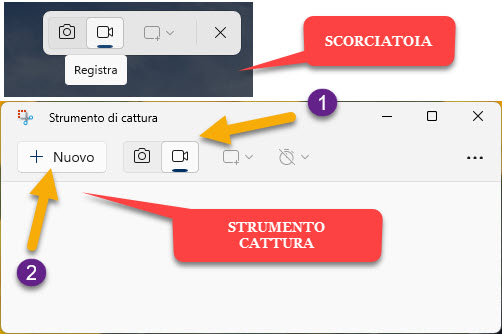
Con la scorciatoia da tastiera si visualizzeranno subito i pulsanti per registrare. Ci sono due opzioni per farlo. Con il pulsante più a sinistra si catturerà un'area dello schermo mentre con il secondo si registrerà un video.
Dovremo selezionare un'area rettangolare dello schermo in cui registrare tutto quello che accade. Se si sceglie lo strumento per catturare immagini si può andare sul terzo pulsante per scegliere se catturare un rettangolo, tutto lo schermo, una finestra o se selezionare un'area a mano libera. Se si vuole registrare un video si può selezionare solo un'area rettangolare, anche di tutto lo schermo. Dopo la selezione visualizzeremo questo.

Cliccando sulla icona del microfono potremo attivarlo o disattivarlo mentre cliccando sul pulsante posto a destra si potrà attivare o meno la registrazione dell'audio di sistema. Si clicca sulla crocetta per chiudere lo strumento.
Si va su Partenza per iniziare a registrare. La registrazione effettiva sarà preceduta da un countdown di tre secondi. Sulla destra si visualizzerà in tempo reale la durata della registrazione che può anche essere messa in pausa.

Per interrompere la registrazione si clicca sul pulsante quadrato di colore rosso. Il video registrato verrà mostrato nella finestra dello strumento di cattura. Cliccando sul Play potremo riprodurlo con o senza audio.
Il video registrato potrà essere editato direttamente con ClipChamp, video editor di riferimento di Windows, e salvato andando sulla icona del floppy disk per poi scegliere la cartella di destinazione. Infine si può copiare il video per poi incollarlo in una cartella a nostra scelta di Esplora File. Andando sul menù si aprono le Impostazioni.
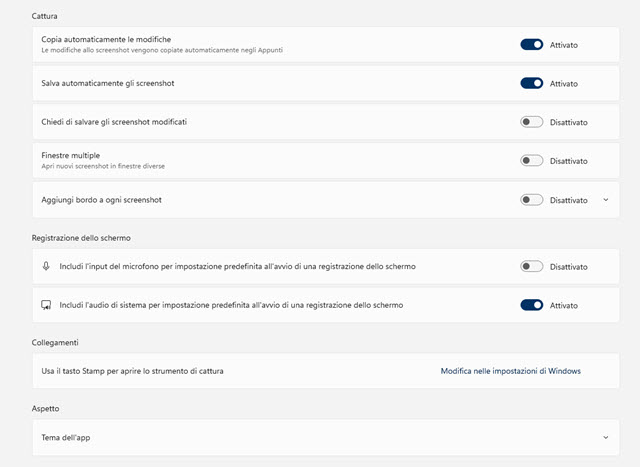
Le impostazioni per la cattura degli screenshot sono separate per quelle della
registrazione dello schermo. Con quest'ultime si può includere l'input del
microfono come impostazione predefinita e includere l'audio di sistema, sempre
come impostazione predefinita. Di default lo strumento di cattura si apre
andando su
Possiamo cliccare sul link per disattivare questa impostazione e aprire lo
strumento con
COME REGISTRARE LO SCHERMO CON CAPCUT ONLINE
Si apre un browser e si accede a CapCut online con le nostre credenziali Google, Facebook, TikTok o con un nostro account. Si clicca su Video, e non su Immagine, in alto al centro per selezionare gli strumenti relativi.
Nella colonna di sinistra si clicca su + Crea Nuovo → 16:9 per aprire il video editor. Si va su File Multimediali.

In Carica si sceglie il pulsante centrale, quello per registrare. Si visualizzeranno 4 opzioni: Registra con la webcam, Registra scheda, Registra l'intero schermo e Registra audio. L'ultima opzione l'abbiamo già vista pochi giorni fa. In questo contesto si clicca su Registra l'intero schermo. Visualizzeremo una finestra con cui autorizzare CapCut a utilizzare il nostro microfono questa volta, ogni volta o non consentirlo mai.
Dopo l'autorizzazione si aprirà una nuova finestra in cui scegliere se registrare la scheda di Chrome, registrare una finestra aperta nel desktop oppure registrare lo Schermo Intero. Si va in basso sul pulsante Condividi.
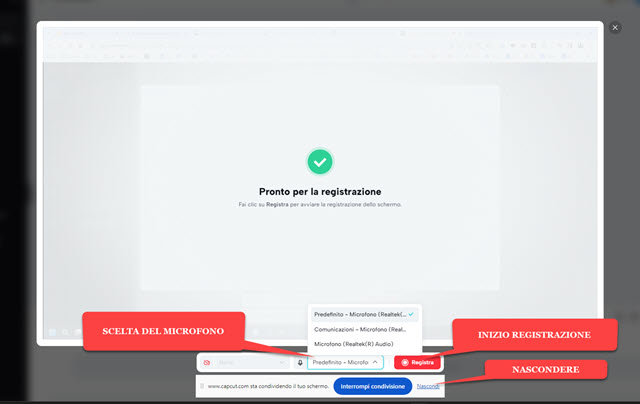
In basso si visualizzerà il pulsante per Interrompere la Condivisione. È opportuno nasconderlo altrimenti verrà registrato insieme al resto dello schermo. Si può selezionare il microfono da utilizzare se ne abbiamo più di uno.
Si clicca su Registra per iniziare a registrare lo schermo. La registrazione inizierà dopo un countdown di 3 secondi.

Si può mettere in pausa la registrazione o interromperla. Visualizzeremo la durata della registrazione. Dalla grafica pare che la durata massima delle registrazioni sia di un'ora. Il microfono potrà essere attivato o disattivato in tempo reale. Dopo l'interruzione della registrazione il video verrà mostrato in una finestra in cui riprodurlo.
Si potrà andare su Annulla o cliccare sulla crocetta in alto a destra per eliminare la registrazione effettuata.
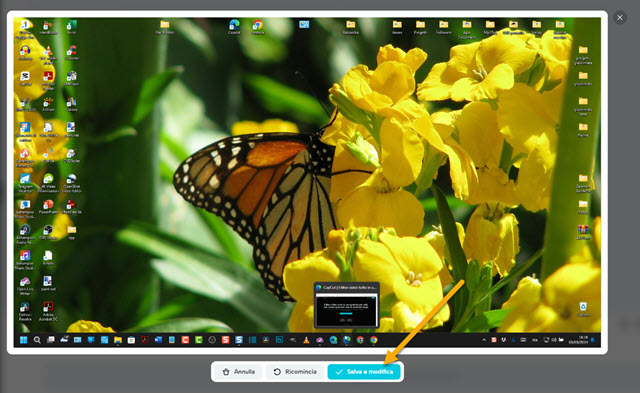
Per salvare il video si clicca su Salva e Modifica. Il video verrà caricato sul nostro spazio CapCut e aggiunto alla Timeline. In alto ci sarà la traccia del video e in basso quella dell'audio, nel caso lo avessimo attivato.
Si potranno modificare tali tracce con gli strumenti di editing audio e video di CapCut. Poi si procede al salvataggio.
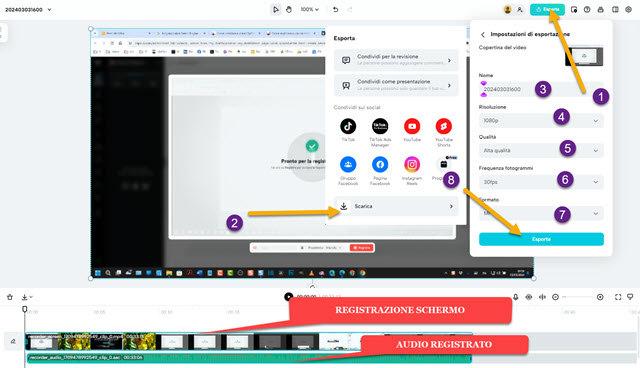
Si clicca su Esporta in alto a destra quindi si va su Scarica. Si dà un nome al video, si scelgono risoluzione, qualità, frame rate e formato quindi si clicca su Esporta e si attende la fine della codifica. Il filmato della registrazione verrà caricato nello spazio CapCut da 10GB ma anche scaricato nel computer, di solito nella cartella Download.



Nessun commento :
Posta un commento
Non inserire link cliccabili altrimenti il commento verrà eliminato. Metti la spunta a Inviami notifiche per essere avvertito via email di nuovi commenti.
Info sulla Privacy