L'introduzione del digitale ha aumentato di molto la qualità dei brani musicali riprodotti dai nuovi dispositivi rispetto alle vecchie musicassette con l'audio registrato nel nastro. Il supporto spesso si deteriorava e anche quando rimaneva in buone condizioni, durante l'ascolto della musica, si sentiva un fruscio di sottofondo.
Inoltre lo spettro delle frequenze riproducibili era significativamente più piccolo rispetto ad adesso con le frequenze più basse e quelle più alte che venivano eliminate. Per dare un tocco vintage a dei brani musicali, alcuni compositori utilizzano degli effetti particolari per riprodurre le canzoni come se uscissero da un lettore di musicassette.
In questo post vedremo come ottenere questo effetto audio con due diversi sistemi utilizzando in entrambi i casi il programma gratuito e open source Audacity, installabile nei computer Windows, MacOSX e Linux.
Per ottenere questo eccellente programma di audio editing nel computer si apre la pagina web di Audacity. Si clicca sul pulsante con lo sfondo celeste Download Audacity per scaricare da parte di un utente Windows un file .exe.
Mentre scrivo questo articolo la versione più recente di Audacity è la 3.4.2. Si fa un doppio click sul file .exe e si seguono le finestre di dialogo per perfezionare l'installazione del software che poi si fa andare nel computer.
Ho pubblicato sul Canale Youtube un tutorial in cui spiego come aggiungere un effetto musicassetta a un audio.
All'inizio vedremo come aggiungere l'effetto che chiameremo musicassetta attraverso gli strumenti di Audacity.
EFFETTO MUSICASSETTA AGGIUNTO CON I TOOL DI AUDACITY
Con il drag&drop del cursore si trascina il file audio nella interfaccia di Audacity dove creerà una traccia del suo spettro d'onda, se fosse un audio mono, e due tracce se invece fosse stereo. Sempre nel menù si clicca su Tracce → Aggiungi nuova → Traccia mono per aggiungere una traccia sotto a quella della canzone da editare.
Poi si va nel menù su Genera → Tono per aprire il popup di configurazione.La forma d'onda si lascia sinusoidale e la frequenza si imposta a 100Hz. Come Ampiezza si sceglie un valore tra o,2 e 0,6. Si clicca su Anteprima per ascoltare il tono e poi si va su Genera dopo aver impostato per la clip una durata uguale a quella della prima traccia.

Il tono sinusoidale avrà aggiunto un certo rumore di fondo nel progetto che però ancora non è sufficiente per riprodurre quello delle musicassette. Si va ancora su Tracce → Aggiungi Nuova → Traccia Mono.
Si va ancora su Genera ma stavolta si sceglie Rumore per aprire la finestra di configurazione relativa.
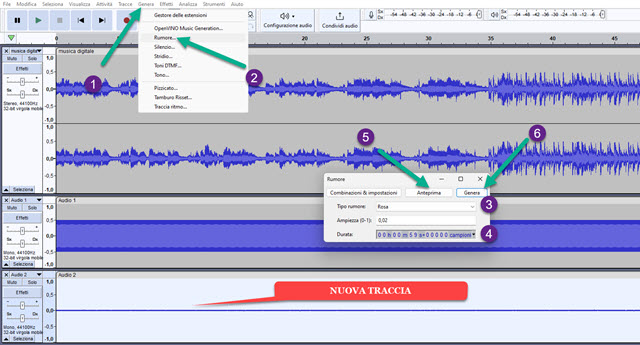
Ci sono vari tipi di rumore (Bianco, Rosa e Browniano) tra cui si sceglie quello Rosa, si imposta la stessa durata del brano quindi per l'ampiezza si digita 0,2-0,3. Si clicca su Anteprima per ascoltare il rumore generato quindi si va su Genera. Adesso si seleziona la traccia del brano a cui aggiungere l'effetto cliccando sul pulsante omonimo.
Si va poi su Effetti → EQ Curva del filtro per aprire la finestra di configurazione dell'equalizzatore.
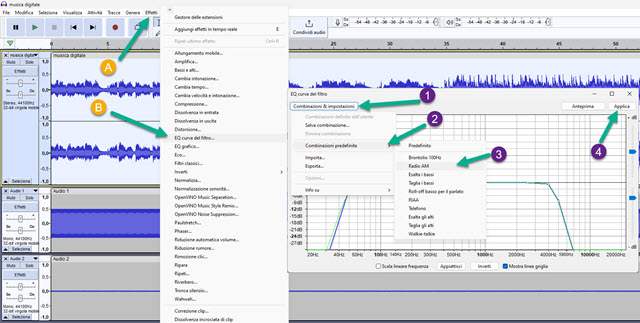
Si clicca sul pulsante Combinazioni e Impostazioni quindi su Combinazioni Predefinite e infine si va su Radio AM per applicare la curva di frequenza tipica delle radio a modulazione di ampiezza, quella usata nelle onde medie.
La curva dell'equalizzatore, che all'inizio era una retta con le frequenze tutte impostate sugli 0dB, si piegherà verso il basso per le basse e per le alte frequenze che quindi non verranno riprodotte. Si va su Applica per salvare.
Come ultima impostazione si va su Modifica → Preferenze → Impostazioni audio.

Su Canali si può opzionalmente scegliere Mono mentre su Frequenza di campionamento del progetto si seleziona 22.050Hz. Si va quindi su OK per applicare la modifica. Si passa quindi alla riproduzione simultanea di tutte e tre le tracce e, se siamo soddisfatti dell'effetto, si passa al salvataggio dell'audio come vedremo in seguito.
EFFETTO MUSICASSETTA CON FILE DI RONZIO
Per velocizzare la realizzazione di questo effetto si può usare un file audio che introduce un ronzio di sottofondo tipico delle musicassette. Nel web ho trovato un tale file che non è soggetto a copyright e che si può scaricare.
Si apre la pagina Free VHS Sound Effects di UppBeats. Il file audio che ci interessa è il primo denominato VHS Hum cioè Ronzio del VHS. Per poterlo scaricare bisogna però registrarsi al sito. Si va quindi su Sign Up.
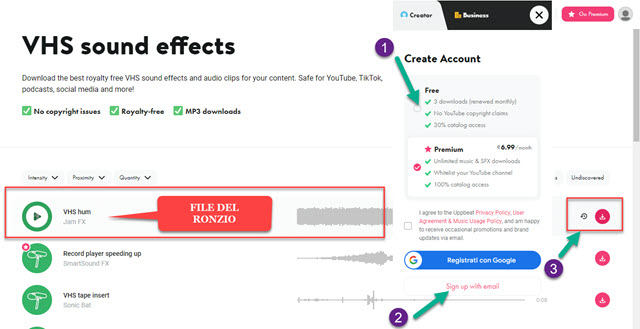
Ci si può registrare con Google oppure con un indirizzo email e una password. In questo secondo caso dovremo verificare l'account. Avremo quindi attivato un Piano Free che ci permetterà di scaricare 3 file audio al mese senza aver l'obbligo di aggiungere il link di attribuzione su Youtube. Si clicca quindi sulla icona della freccia che punta in basso per scaricare l'effetto VHS Hum sotto forma di un file MP3 che aggiungeremo su Audacity.
Verrà quindi a crearsi una traccia sotto a quella del brano musicale a cui aggiungere l'effetto musicassetta.

Il file audio del ronzio è lungo 21 secondi quindi per aggiungerlo lungo tutto il brano, nel caso avesse una durata maggiore, si clicca su Seleziona nella traccia dell'effetto quindi si va su Modifica → Copia. Si sposta l'indicatore di riproduzione alla fine della traccia dell'effetto e si va su Incolla. Si ripete l'operazione fino a superare la lunghezza del brano. Nel caso in cui ci fosse una eccedenza, la si seleziona, ci si clicca sopra con il destro e si va su Taglia.
Il volume del ronzio è molto basso quindi, se si volesse ascoltare con un volume maggiore si agisce sul cursore del guadagno, quello più in alto posto a sinistra della traccia per aumentarlo. Si riproducono entrambe le tracce.

Se siamo soddisfatti del risultato, si passa alla esportazione del progetto. Alternativamente si può aggiungere l'effetto VHS solo a una porzione dell'audio dividendo il file VHS Hum e posizionandolo nell'area in cui si desidera.

Si va quindi nel menù su File → Esporta audio per aprire una finestra in cui dare il nome al progetto, scegliere la cartella di destinazione, selezionare il formato di uscita, eventualmente settare gli altri parametri per poi cliccare su Esporta. Si potrà poi riprodurre il file salvato che avrà l'effetto Ronzio VHS in tutto o in una parte del file.



Nessun commento :
Posta un commento
Non inserire link cliccabili altrimenti il commento verrà eliminato. Metti la spunta a Inviami notifiche per essere avvertito via email di nuovi commenti.
Info sulla Privacy