Durante la post produzione di un video è spesso necessario aggiungere un commento vocale per spiegare qualche passaggio. Talvolta viene inserito anche un sottofondo musicale. Ho già mostrato come aggiungere una narrazione vocale a un video con Shotcut però si tratta di una funzionalità che non è affidabile al cento per cento.
Sicuramente migliore per aggiungere un commento vocale è il video editor DaVinci Resolve che però non è molto usato dai non professionisti in quanto solo in lingua inglese e piuttosto complicato per le sue numerose funzionalità.
In questo post vedremo come aggiungere una voce registrata a un video durante la sua riproduzione in tempo reale con CapCut. Vedremo come procedere con la modalità da programma per il desktop. Si può ottenere lo stesso risultato anche con la versione online del programma come probabilmente vedremo in un prossimo articolo.
Ricordo infatti che CapCut si può usare in tre modalità: come programma desktop, come applicazione online e come applicazione per dispositivi mobili. Anche con questa terza modalità si potrà registrare una voce su un video.
Ho pubblicato sul Canale Youtube un video tutorial per registrare la voce su un video con sottofondo musicale.
Si fa andare CapCut, rilasciato dalla azienda ByteDance proprietaria di TikTok, e, nella preinterfaccia, si va su +Crea un progetto per aprirne l'interfaccia principale. Si va nella finestra Importa → Dispositivo.
Vi si trascina il video a cui aggiungere la narrazione vocale. Consideriamo che il filmato non abbia un suo audio perché, come vedremo nell'ultima parte del post, in questo caso potremo scollegarlo e seguire la stessa procedura.
Sempre con il drag&drop del cursore si aggiunge il video alla Timeline dove verrà creata una traccia.

Si posiziona l'indicatore di riproduzione all'inizio del video quindi si clicca sull'icona del microfono denominata Voce Fuori Campo. In alto a destra verrà visualizzato un popup per le impostazioni di registrazione.
Si sceglie il microfono con cui registrare, se collegati al PC ce ne fosse più di uno, e si agisce sul cursore del volume.

Il volume comunque potrà anche essere regolato in un secondo momento. Visualizzeremo anche una barra che ci indicherà l'intensità dell'audio captato dal microfono. Più in basso si mette la spunta a Riduzione dell'eco.
Serve per evitare interazioni tra microfono e altoparlante. Nel caso in cui il video avesse anche un audio, si flagga anche l'opzione Silenzia il progetto per non ascoltare alcun suono durante la registrazione dell'audio.
La funzionalità Migliora la voce è disponibile solo per chi abbia un account a pagamento. Si clicca sul pulsante circolare rosso per iniziare a registrare. Prima di parlare si deve attendere la fine del countdown di 3 secondi.
Per interrompere la registrazione si clicca sullo stesso pulsante circolare rosso. Si va poi sulla crocetta per chiudere la finestra. Al termine della registrazione verrà aggiunta una traccia audio sotto a quella del video.
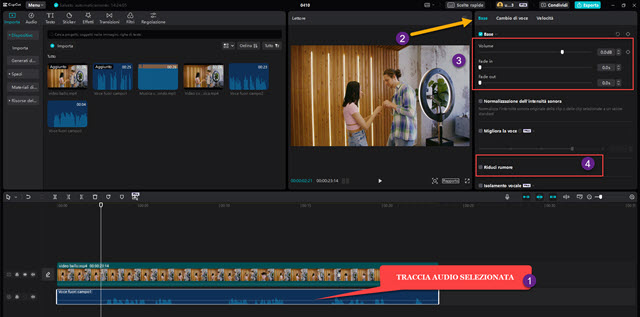
Opzionalmente si possono aggiungere dissolvenza in entrata (Fade In) e dissolvenza in uscita (Fade Out). Sempre opzionalmente si può mettere la spunta a Riduci rumore per ridurre il rumore di microfono e computer.
Nella traccia dell'audio sarà visibile lo spettro d'onda con eventuali aree di silenzio nel parlato. Per aggiungere una musica di sottofondo si trascina il file musicale, prima nella finestra Importa, quindi nella Timeline.
Verrà creata una nuova traccia sotto a quella appena registrata. La si seleziona e se ne regola il volume.

Una personalizzazione utile è quella di diminuire il volume della musica nei punti in cui c'è l'audio della voce narrante. Tale volume si visualizza graficamente nello spettro d'onda. Con l'indicatore di riproduzione all'inizio, e il volume della musica regolato, si clicca sul pulsante a forma di rombo accanto al cursore del volume.
Con tale pulsante si attivano i Fotogrammi Chiave. Si sposta l'indicatore di riproduzione quasi alla fine del silenzio e si clicca nuovamente sul pulsante del Fotogramma Chiave per aggiungerne un altro. Si sposta quindi l'indicatore di riproduzione all'inizio dello spettro d'onda della registrazione vocale e si sposta verso sinistra il cursore dei decibel del volume in modo da ridurlo drasticamente. Le tracce assumeranno questo aspetto.

Il volume della traccia della musica verrà significativamente abbassato ogni volta che ci sia spettro d'onda nella traccia della narrazione vocale. Quando si vuole mantenere lo stesso valore del volume, si clicca sul pulsante a forma di rombo, invece, quando si modificano i decibel del volume, il fotogramma chiave verrà aggiunto automaticamente.
Se il video avesse già un sottofondo musicale, o comunque un audio, vi si può aggiungere un commento vocale mettendo la spunta a Silenzia progetto. Se volessimo agire sul volume dell'audio originario del video, lo si trascina nella Timeline quindi ci si clicca sopra con il destro del mouse e si sceglie Estrai Audio.

L'audio verrà scollegato dalla traccia video e verrà creata una nuova traccia. Potremo quindi aggiungere un commento vocale seguendo la procedura già vista ricordandosi di mettere la spunta a Silenzia progetto.

Verrà a crearsi una traccia della narrazione vocale sotto a quella della musica. Si clicca su quest'ultima per selezionarla. Vi si applicano quindi i Fotogrammi Chiave come abbiamo già visto in precedenza.

Si clicca sul Play per visualizzare il video e per ascoltare l'anteprima dell'audio. Se siamo soddisfatti, si passa al suo salvataggio. Si clicca su Esporta in alto a destra per aprire una finestra di configurazione del video in uscita.
Si dà un nome al filmato, si sceglie la cartella di destinazione, si seleziona la risoluzione (anche 4K), si scelgono formato (MP4 o MOV) e codec, si seleziona il frame rate e si va su Esporta per salvare il video.



Nessun commento :
Posta un commento
Non inserire link cliccabili altrimenti il commento verrà eliminato. Metti la spunta a Inviami notifiche per essere avvertito via email di nuovi commenti.
Info sulla Privacy