Recentemente il celebre programma di video editing DaVinci Resolve ha ricevuto anche una versione in italiano. Scorrendo l'elenco dei filtri nella mia lingua mi sono accorto di un filtro che non avevo notato in lingua inglese.
Applicando tale filtro ai video si potranno eliminare in modo automatico le bande nere verticali che vengono visualizzate quando si crea un progetto con risoluzione orizzontale inserendo un video che invece è verticale.
In realtà con tale filtro si potrebbero riempire anche le bande orizzontali che si vedono quando un video orizzontale viene inserito in un progetto verticale. In questo caso però il filtro automatico non funziona benissimo però nel post indicherò un metodo alternativo molto semplice per riempire anche le bande orizzontali.
Ricordo che DaVinci Resolve può essere installato su Windows, MacOSX e Linux con una versione gratis e una a pagamento. Quest'ultima versione al momento costa €275. Per installare quella free invece si clicca su Download gratuito per poi andare sul nome del nostro sistema operativo, compilare un modulo con alcuni dati personali e infine cliccare su Registrati & Scarica. Un utente Windows scaricherà un file ZIP su cui cliccare con il destro del mouse e andare su Estrai Tutto → Estrai per creare una cartella con all'interno un file .exe.
Ci si fa sopra un doppio click e si seguono le finestre di dialogo per completare l'installazione di DaVinci Resolve. Ho pubblicato sul mio Canale Youtube un tutorial in cui spiego come usare il filtro Riempimento Bande Nere.
Si fa andare DaVinci Resolve che mostrerà quello che in inglese si chiama Project Manager, e che in italiano è stato tradotto come Gestione del Progetto. Si clicca su Nuovo Progetto, se ne digita il nome e si va su Crea.
Si aprirà l'interfaccia principale del software formata da sette schede che hanno mantenuto anche in italiano il loro nome inglese: Media, Cut, Edit, Fusion, Color, Fairlight e Deliver. Si inizia dalla terza, dalla Edit Page.
In alto a sinistra si trascinano i file del progetto nella finestra che si chiamava Media Pool e che in italiano è diventata la Biblioteca. Per controllare la risoluzione del progetto si clicca sulla ruota dentata in basso a destra.
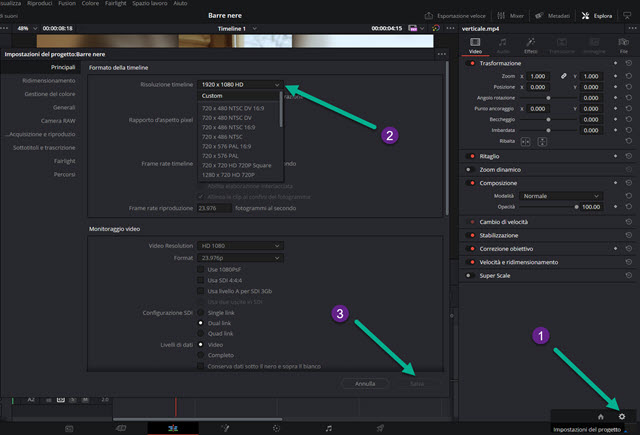
Si aprirà la finestra delle Impostazioni del Progetto in cui andare su Principale → Risoluzione Timeline. Di default la risoluzione di DaVinci Resolve sarà quella 1920x1080 pixel HD. Si potrà scegliere però un'altra risoluzione e cliccare su Custom per impostare una risoluzione non tra le predefinite. Si va in basso su Salva.
Si trascina nella Biblioteca un video verticale, per esempio con risoluzione 1080x1920 pixel per poi aggiungerlo in Timeline sempre con il drag&drop del mouse. Nell'anteprima vedremo le bande nere verticali.
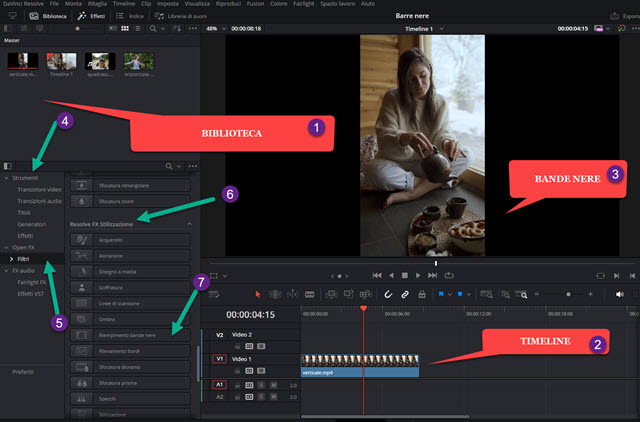
Si va su Strumenti → Open FX → Filtri e si scorrono in basso fino alla sezione Resolve FX Stilizzazione.
COME RIEMPIRE LE BANDE NERE VERTICALI
Tra i filtri di questa sezione si individua quello Riempimento Bande Nere. Per trovarlo in modo più semplice basterà selezionare Open FX o Filtri, cliccare sulla icona della lente e digitare NERE per visualizzarlo subito.
Con l'aiuto del cursore si trascina tale elemento sulla clip da cui eliminare le bande nere. Si va quindi in alto a destra su Esporta (ex Inspector) quindi su Video → Effetti → Riempimento Bande Nere.

Su Sorgente si può interagire con il video in Timeline. Solitamente però si va subito nella sezione Modalità di riempimento. Ci sono quattro opzioni tra cui scegliere: Dilata nella Timeline, Zooma nella Timeline, Manuale e Deforma Livello Superiore. La scelta più comune è quella Zooma nella Timeline che viene usata anche da tutte le emittenti televisive quando mostrano in trasmissione video girati con il cellulare in verticale.
In Aspetto del Riempimento ci sono i cursori per regolare l'intensità di Mescola bordi, della Sfocatura Sfondo e della Dissolvenza. Il cursore più utile è quello della sfocatura per settare quella delle due bande.
Di default la Dissolvenza è impostata sullo 0.0 ma, se si aumenta, si potrà scegliere il colore dalla tavolozza con cui dissolvere lo sfondo. Impostando la dissolvenza a 1.0 potremo visualizzare le bande verticali di un qualsiasi colore.
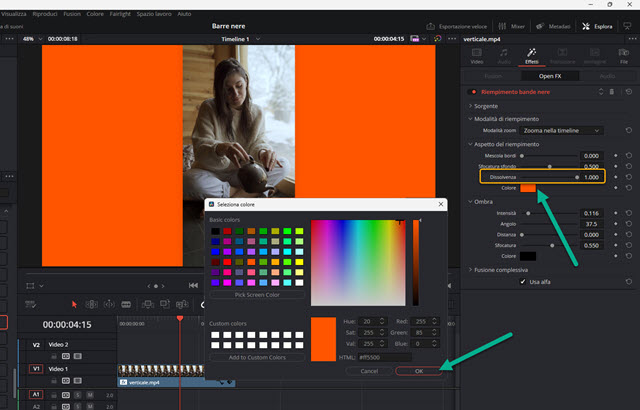
Nella sezione Ombra di default l'intensità è impostata sullo 0.0. Se si aumenta, possiamo agire sui cursori sottostanti per scegliere l'angolo dell'ombra, la distanza, la sfocatura e il colore scelto dalla tavolozza.
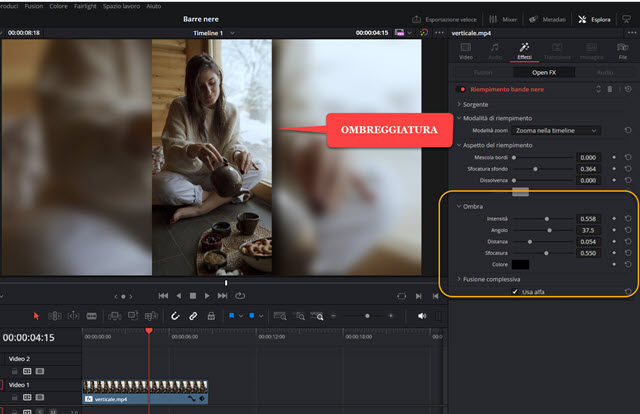
La sezione Fusione Complessiva si lascia inalterata con la spunta a Usa Alfa e il cursore a 1.0.
COME RIEMPIRE LE BANDE NERE ORIZZONTALI
Le Bande Nere Orizzontali sono molto più rare e si vedono quando si mette in Timeline un video orizzontale o quadrato quando il progetto sia per esempio verticale del tipo 1080x1920px impostato come mostrato sopra.
Se si usa il filtro Riempimento Bande Nere il risultato non è entusiasmante perché non viene mostrato lo sfondo totalmente. Si può però risolvere in altro modo. Si aggiunge il video orizzontale o quadrato in Timeline.
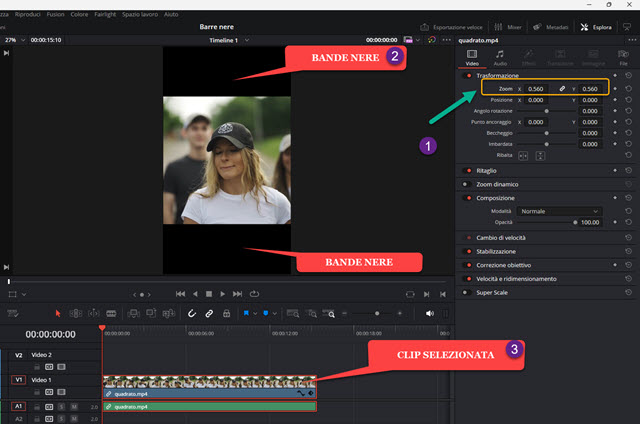
Il video verrà ritagliato automaticamente è verrà mostrato solo la sua
parte centrale. Si va quindi su
Esplora → Trasformazione → Zoom e si
diminuisce
per visualizzare tutto il video senza ritagli. Questo però mostrerà le
classiche bande nere in alto e in basso dello schermo. Si seleziona
la clip con un click e si tiene premuto
Con tale tasto premuto si trascina la clip nella traccia sovrastante per duplicarla. Si seleziona quindi la traccia più in basso e si va ancora su Esplora → Trasformazione → Zoom per aumentarlo fino a riempire tutto lo schermo.

Si seleziona la clip della traccia più in basso. Si va ancora su Filtri e si scorrono fino alla sezione Resolve FX Sfocatura. Tra questi elementi si sceglie Sfocatura Gaussiana e si trascina sulla clip nella traccia in basso.
Si va poi su Esplora → Effetti → Sfocatura Gaussiana e si regolano i cursori della sfocatura orizzontale e verticale. Gli altri parametri possono essere lasciati anche tutti invariati. Non resta quindi che salvare il video.
Per l'esportazione del video con la versione in italiano non ci sono differenze, cambiano solo i nomi. Si va nella Deliver Page, in Nome File si digita il nome del video, in Posizione si clicca su Cerca e si seleziona la cartella di destinazione del file. Più in basso si sceglie il formato del file quindi si clicca sul pulsante Metti in coda.
La codifica verrà aggiunta nei Lavori (ex Jobs), si clicca su Renderizza Tutti e si attende la fine del processo.



Nessun commento :
Posta un commento
Non inserire link cliccabili altrimenti il commento verrà eliminato. Metti la spunta a Inviami notifiche per essere avvertito via email di nuovi commenti.
Info sulla Privacy