Il programma Paint preinstallato nei sistemi operativi Windows ha ricevuto recentemente diversi miglioramenti per un maggior utilizzo dell'intelligenza artificiale che da almeno un anno è diventato un mantra per la Microsoft.
Nel post di ieri mi sono soffermato, oltre che sulle funzionalità classiche di Paint, soprattutto sullo strumento per rimuovere lo sfondo dalle foto e su quello per aggiungere nuovi livelli. In questo articolo vedremo quello che si può già fare con lo strumento denominato CoCreator che ci permette di generare delle immagini a partire da un testo.
Si tratta di un tool ancora in sperimentazione e quello che si può fare al momento è limitato alla creazione di immagini da un prompt, alla scelta tra tre di esse e al loro download, dopo averne selezionato lo stile.
Per aprire Paint si clicca sul pulsante Start quindi si digita paint e si clicca sulla app omonima mostrata nei risultati. Di default l'app di Paint viene mostrata con lo sfondo scelto per il sistema. Si può però andare sulla icona della ruota dentata in alto a destra e selezionare il tema chiaro o scuro. La versione di Paint che gira sul mio Windows 11 quando scrivo questo post è la 11.2402.32.0. Non escludo che possa girare pure su Windows 10.
Ho pubblicato sul mio Canale Youtube un video tutorial in cui illustro il CoCreator di Paint di Windows.
Visto che le immagini che vengono create da CoCreator sono quadrate, con dimensioni da 1024x1024px, è bene creare un'area di lavoro dello stesso valore. Si può creare anche di dimensioni doppie senza perdere in qualità.
Si clicca quindi su File → Nuovo e poi si va sul pulsante Ridimensiona e Inclina per aprire una finestra.
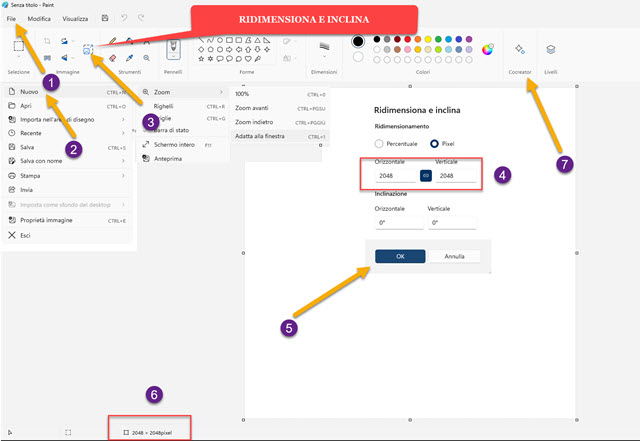
In tale finestra si mette la spunta a pixel e di digitano dei valori per larghezza e altezza di 2048x2048px quindi si clicca su OK. Si può agire sullo zoom in basso a destra per visualizzare l'area di lavoro tutta dentro lo schermo.
Alternativamente si può andare su Visualizza → Zoom → Adatta alla finestra. Poi si clicca su CoCreator.
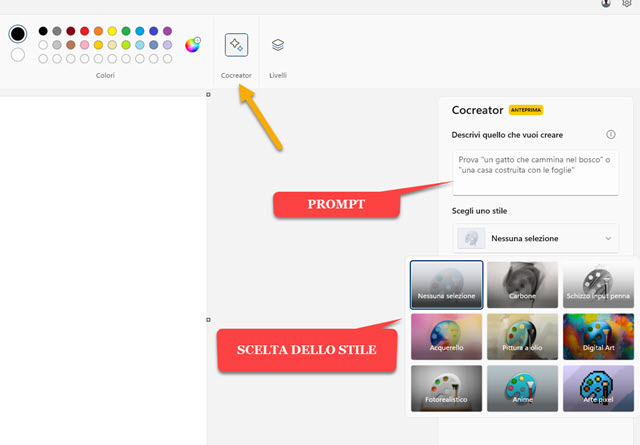
Se fosse la prima volta che usate questo strumento, dovrete accedere con un account Microsoft. In certi casi potreste anche essere messi in lista di attesa. Al momento le funzioni dello strumento sono piuttosto limitate.
In Scegli uno Stile si seleziona il tipo di immagine che intendiamo creare tra Nessuna Selezione, Carbone, Schizzo Input Penna, Acquerell0, Pittura a olio, Digital Art, Fotorealistico, Anime e Arte Pixel.
Nel campo in alto si digita una descrizione della immagine da generare. CoCreator di Paint sfrutta i risultati di DALL·E per la generazione di immagini. Il prompt può anche essere inserito in italiano. Poi si va su Crea.

La Microsoft offre agli utenti 50 crediti con cui effettuare 50 generazioni di foto con la AI. Non so come e se sia possibile riottenere tali crediti. Nel mio test ho scelto lo stile Fotorealistico e digitato questo prompt di testo:
"Una donna in abito elegante lungo rosso che cavalca un unicorno mentre guada un fiume in piena con pesci che saltano a pelo d'acqua"
Dopo essere andato su Crea mi sono stati mostrate tre immagini. Cliccando sopra a ciascuna di esse si potrà visualizzare in grande nell'area di lavoro. Non c'è l'opzione per una nuova ricerca a partire da una foto.
Le immagini possono essere scaricate con dimensioni di 1024x1024 pixel cliccando sul menù dei tre puntini.
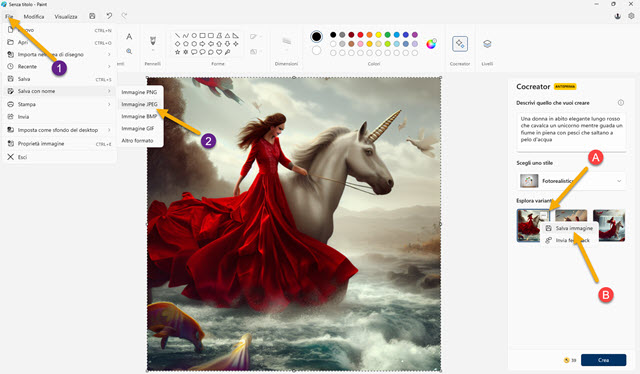
Alternativamente si può andare nel menù su File → Salva con nome → Immagine JPEG per scaricare l'immagine con le dimensioni che sono state precedentemente impostate (2048x2048 pixel).
L'immagine visualizzata nell'area di lavoro potrà essere editata con tutti gli strumenti di Paint per disegnarci sopra, aggiungerci forme, inserirvi testo formattato, ritagliare aree, ribaltare l'immagine o cancellare con la gomma.



Nessun commento :
Posta un commento
Non inserire link cliccabili altrimenti il commento verrà eliminato. Metti la spunta a Inviami notifiche per essere avvertito via email di nuovi commenti.
Info sulla Privacy