Gli strumenti basati sulla intelligenza artificiale riescono a fare cose sempre più sorprendenti. Non sto a elencare tutti i tool online che ho recensito in questo sito. Una delle app per browser più interessanti è sicuramente Vidnoz.
Con gli strumenti messici a disposizione da Vidnoz si può infatti convertire testo in audio, creare avatar parlanti, clonare voci, cambiare faccia in una immagine e trasformare una foto in un cartone.
Con Vidnoz si può anche cambiare volto a una persona in un video, creare un video da descrizione e addirittura creare un video di una persona estratta da una foto che balla scegliendo musica e coreografia.
Non ci sono solo strumenti per video e immagini ma ce ne sono anche per gli audio, in particolare c'è un tool che si può usare senza limitazioni anche con un account gratuito per separare la musica dalla voce in una canzone.
In questo post vedremo, non solo come rimuovere voce o parte strumentale da un brano, ma come farlo dall'audio di un video. Per questa funzionalità dovremo utilizzare un programma esterno quali i gratuiti Audacity o Shotcut.
Ho pubblicato sul mio Canale Youtube un video in cui illustro come separare musica e voce in un video.
Chi volesse semplicemente separare la parte vocale di una canzone da quella strumentale può evitare di usare Shotcut, prima per estrarre l'audio dal video, e successivamente per salvare video solo con la voce o con la musica.
Per estrarre l'audio di un video si possono usare molti sistemi anche online. Vediamo come procedere con Shotcut.
ESTRARRE AUDIO DA VIDEO CON SHOTCUT
Si fa andare Shotcut quindi in Elenco Riproduzione si trascina il video. Non occorre aggiungerlo alla Timeline.

Si va sul pulsante Esporta sotto il menù. Visto che la Timeline è vuota, verrà automaticamente selezionata l'opzione Da Elenco Riproduzione. In Preimpostazioni → Assortimento si seleziona un formato di audio.
Sono disponibili AAC, ALAC, FLAC, MP3, OGG Vorbis, WAV e WMA. Si va quindi su Esporta File per aprire Esplora File (OS Windows) in cui selezionare la cartella di output, dare un nome al file e cliccare su Salva.
Si attende la fine del processo di esportazione di cui visualizzeremo la percentuale di completamento nella finestra Attività posta in alto a destra. Avremo quindi ottenuto un file audio nel formato desiderato che è lo stesso del video.
SEPARARE VOCE E MUSICA DA AUDIO
Si apre la pagina di Vidnoz linkata nella seconda riga del post. Si accede al servizio con le credenziali di Google, Facebook, LinkedIn, Outlook o creando un account con indirizzo email e password che dovrà essere verificato.
Nella home di Vidnoz si clicca su Strumenti nella colonna di sinistra per visualizzare tutti i tool basati sulla AI.
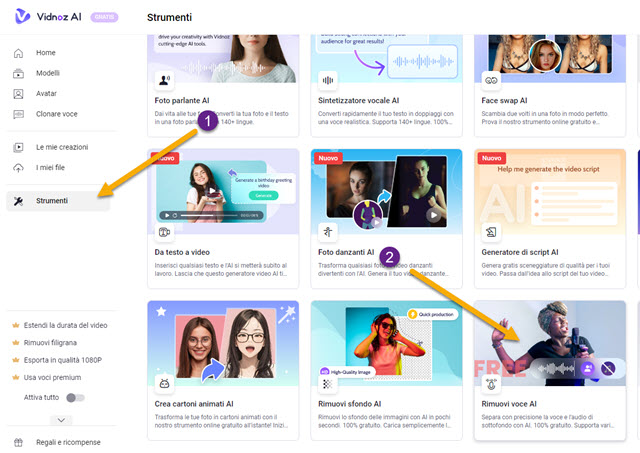
Si clicca su quello Rimuovi Voce AI per aprire la pagina relativa su cui selezionare o trascinare il file audio.
Sono supportati i formati audio MP3, WAV, M4A, OGG e FLAC con una dimensione massima di 50MB.

Sotto il modulo c'è una postilla in cui l'utente dichiara di non estrarre audio protetto da copyright per scopi commerciali o illegali. Dopo l'analisi dell'audio l'intelligenza artificiale separerà la musica dalla voce.
Verranno mostrate due tracce, quella della musica e quella della voce, da riprodurre separatamente.

Nel mio test il risultato è stato eccellente anche in presenza di una voce femminile con una frequenza non dissimile da quella degli strumenti musicali. Andando su Audio Originale le 2 tracce verranno riprodotte simultaneamente.
Si possono quindi scaricare separatamente la traccia della voce e la traccia della musica. Verranno salvate nello stesso formato in cui è stato caricato il file, nel mio test il formato WAV. Tali file si aggiungeranno a Elenco Riproduzione su Shotcut con il video originale trascinato in Timeline. Ci si clicca sopra con il destro del mouse.

Nel menù si clicca su Scollega Audio. Verrà quindi creata una nuova traccia audio con il sonoro del video mentre la traccia del video rimarrà senza sonoro. Si clicca poi con il destro del mouse sulla traccia audio scollegata.
Si sceglie Togli per eliminare l'audio originale quindi si va sul menù della Timeline e si clicca su Traccia Operazioni → Aggiungi Traccia Audio. Nella Timeline ci sarà quindi una traccia video e due tracce audio.
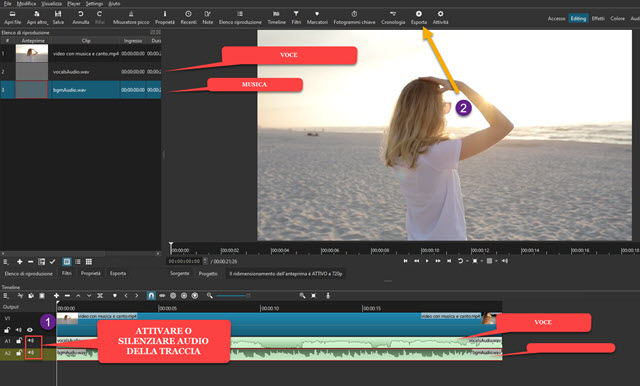
Nelle due tracce audio si aggiungono i file della voce e della musica aggiunti su Elenco Riproduzione. Se adesso si riproduce il video, verrà ascoltato l'audio originale perché vengono riprodotte simultaneamente voce e musica.
Per esportare il video con la sola musica, o con la sola voce, si va sulla sinistra delle rispettive tracce. Cliccando sulla icona dell'altoparlante verrà silenziata la traccia. Si potrà quindi andare su Esporta e salvare due video, uno con l'audio della sola voce e uno con l'audio della sola musica, silenziando alternativamente una delle due tracce.
Dopo essere andati su Esporta si clicca su Predefinito in Assortimento per un video in MP4. Si va quindi su Esporta File per poi scegliere la cartella di destinazione e il nome del video con la sola voce o la sola musica.



Nessun commento :
Posta un commento
Non inserire link cliccabili altrimenti il commento verrà eliminato. Metti la spunta a Inviami notifiche per essere avvertito via email di nuovi commenti.
Info sulla Privacy