Un driver in informatica indica un insieme di procedure software che permette ad un sistema operativo di pilotare un dispositivo hardware come una periferica. Nei sistemi operativi Windows ci sono molti dispositivi preinstallati e altri che verranno aggiunti dai singoli utenti in funzione delle loro esigenze come masterizzatori e stampanti.
I driver preinstallati sono invece la scheda video, la scheda audio, la scheda di rete, il monitor e altri ancora. In sostanza il driver (guidatore in inglese) non è altro che un software che permette il funzionamento di un dispositivo.
I software però sono soggetti a invecchiamento nel senso che spesso debbono essere aggiornati per dei malfunzionamenti, per dei rischi hacker o molto più spesso per rendere migliore l'esperienza dell'utente.
Gli aggiornamenti dei driver di Windows, compresi quelli dei dispositivi installati dall'utente, vengono scaricati e installati automaticamente tramite Windows Update, funzionalità delle Impostazioni. All'occorrenza però questi aggiornamenti possono essere forzati dallo stesso utente che può aggiornare ogni singolo driver.
In questo post vedremo come aggiornare singolarmente un driver, come rilevare tutti i driver che necessitano di essere aggiornati e come eventualmente aggiornarli con un semplice click anche usando un app esterna.
Ho pubblicato sul mio Canale Youtube un tutorial in cui mostro come aggiornare i driver di Windows.
Ci sono diversi modi con cui aggiornare i driver. Nel seguito dell'articolo ne mostrerò tre. Il primo è indicato quando si debba aggiornare un singolo driver che non funziona come potrebbe essere una stampante o un masterizzatore.
Il secondo è invece semi automatico nel senso che aggiorna automaticamente i driver ma mostra anche quelli che hanno aggiornamenti disponibili in modo da installarli manualmente. Il terzo è basato su un programma esterno che solitamente si usa per pulire il computer ma che rileva pure i driver da aggiornare, anche se con molti falsi positivi.
C'è da dire che l'aggiornamento dei driver con un solo click è però riservato solo a chi abbia un account a pagamento.
GESTIONE DISPOSITIVI
Si clicca su Start quindi si digita Gestione Dispositivi e si apre l'app omonima del Pannello di Controllo.
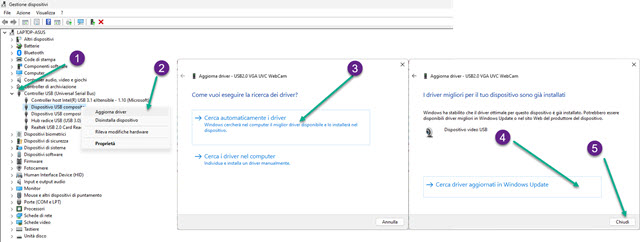
Nella finestra che si apre si visualizzeranno sulla sinistra le categorie dei driver. Ci saranno quelle del computer, dell'audio, del monitor, dei processori, delle schede video, delle schede di rete, delle tastiere, dell'unità disco, ecc...
Si clicca sulla freccetta a sinistra di ogni categoria per visualizzare i driver in essa contenuti. Si individua quello che ci dà dei problemi e ci si clicca sopra con il destro del mouse. Nel menù contestuale si visualizzeranno 4 o 5 opzioni.
Oltre che aggiornare il driver, si potrà disinstallare, si potranno rilevare delle modifiche hardware e si potrà andare su Proprietà per avere più informazioni. Se non funziona bene si va su Aggiorna Driver per aprire una finestra.
Verranno mostrate due opzioni: Cerca automaticamente i driver e Cerca i driver nel computer. La seconda opzione è fattibile solo se avessimo scaricato il driver aggiornato dal sito del suo produttore. In linea di massima si otterrà la risposta di Windows che ci dice che i driver migliori per il dispositivo sono già aggiornati.
Però potrebbe essere successo che il software di installazione fosse rimasto ancora su Windows Update.
WINDOWS UPDATE
Windows scarica automaticamente gli aggiornamenti non solo
del sistema operativo ma anche dei driver, compresi quelli installati dopo
l'acquisto del PC da parte dell'utente. Si aprono le
Impostazioni con
Si clicca sulla scheda Windows Update, l'ultima nella colonna di sinistra. Si va su Opzioni Avanzate.
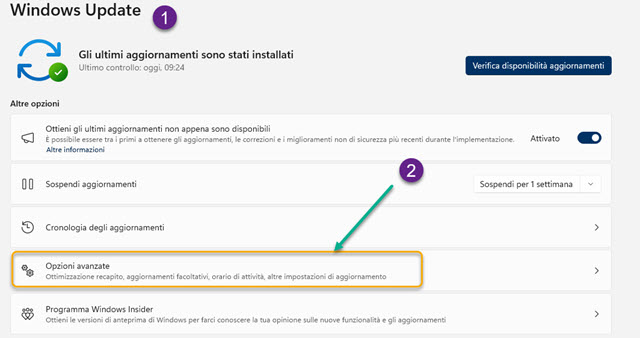
Si scorrono le Opzioni Avanzate fino a trovare Aggiornamenti Facoltativi con il numero di tali aggiornamenti.
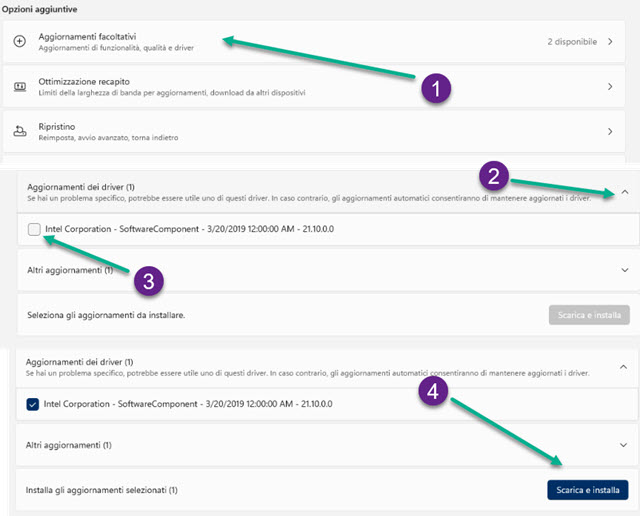
Tra gli Aggiornamenti Facoltativi si sceglie Aggiornamenti dei Driver. Si visualizzerà l'elenco dei driver che hanno bisogno di essere aggiornati. Nello screenshot qui sopra c'è solo un driver da aggiornare. Lo si seleziona.
Si va poi su Scarica e Installa e si attende che il download e l'installazione siano completati. Sempre su Windows Update si va su Cronologia degli Aggiornamenti e si scorre la pagina fino agli Aggiornamenti Driver.
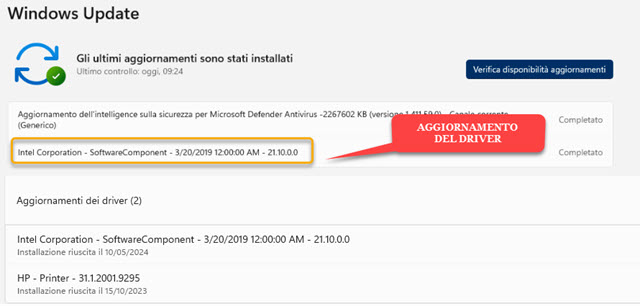
Si potranno quindi visualizzare gli ultimi aggiornamenti dei driver che sono stati effettuati e la loro data.
CCLEANER
Per completezza di informazione cito anche CCleaner che è un programma che si usa di solito per tenere pulito il computer per migliorarne le performance. Tra le sue funzionalità c'è anche quella per rilevare i driver da aggiornare.
Si apre la home di CCleaner e si clicca sul link Download gratuito per scaricare il file di installazione .exe. Al momento la versione più aggiornata è la 6.23. Si fa un doppio click sul file .exe e si seguono le finestre di dialogo.
Nella prima schermata si può andare direttamente sul pulsante Installa oppure cliccare su Personalizza. In questo secondo caso è consigliabile togliere la spunta alle opzioni che non ci interessano come quelle di aggiungere due voci riguardanti CCleaner al menù del Cestino. Si va poi su Installa per visualizzare un'altra schermata.
Si tratta di una schermata di un programma sponsor che invita a scaricare l'antivirus Avast oppure a installare CCleaner Browser e a impostarlo come predefinito. Si clicca su Rifiuta e si passa alla finestra successiva.
Finalmente si visualizzerà la barra di avanzamento della installazione del software. Si va quindi su Avvia CCleaner. Lasciando la spunta su Vedi Note di Rilascio si aprirà la pagina del browser con l'elenco delle funzioni aggiunte con l'ultimo update. Si può anche chiudere questa finestra e aprire CCleaner con un doppio click nella icona del collegamento che è stata aggiunta nel desktop oppure cercando l'applicazione dopo aver cliccato sul pulsante Start.
In realtà anche se le funzioni presenti in modo completo su CCleaner Free sono solo due, si possono usare parzialmente anche le altre come quella per visualizzare i driver che hanno bisogno di essere aggiornati.
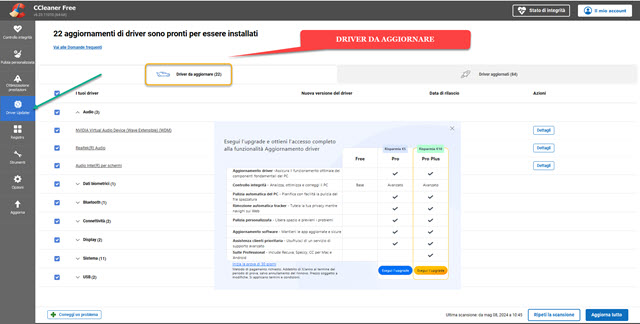
Si va nella colonna di sinistra su Driver Updater. Questo è uno screenshot che ho fatto adesso e che mostra come secondo CCleaner i driver da aggiornare sarebbero 22 contro gli 84 che invece sarebbero aggiornati.
Si tratta di un dato in contraddizione con quello visto nelle Impostazioni su Windows Update dove solo un driver era da aggiornare. Anche su CCleaner i driver sono suddivisi in categorie come su Gestione Dispositivi.
La versione gratuita di CCleaner non ci permette però di aggiornare i driver ma ci mostra il piano a pagamento da sottoscrivere per poterlo fare. Si tratta quindi di un programma utile solo per scoprire cosa c'è da aggiornare che Windows non è riuscita a visualizzare per poi procedere all'aggiornamento manuale su Gestione Dispositivi.



Nessun commento :
Posta un commento
Non inserire link cliccabili altrimenti il commento verrà eliminato. Metti la spunta a Inviami notifiche per essere avvertito via email di nuovi commenti.
Info sulla Privacy