Shotcut è un video editor gratuito, open source, utilizzabile anche in italiano e di uso molto intuitivo. Per questa ragione mi sento di consigliarlo a chi voglia creare dei video di ottima qualità senza essere un professionista.
Inoltre è installabile su Windows, MacOSX e Linux aprendo la sua homepage per poi andare sul link Click To Download e chiudere il banner pubblicitario nel caso comparisse. Un utente con PC Microsoft cliccherà poi sul link Windows Installer relativo al suo OS per scaricare un file .exe su cui fare un doppio click e seguire le finestre di dialogo per perfezionare l'installazione del programma. Si può quindi aprire Shotcut che verrà mostrato con l'interfaccia nella lingua del sistema operativo. Se così non fosse, si va su Settings → Language, si sceglie l'italiano e si riavvia Shotcut. Nel programma ci sono vari tipi di zoom che riguardano Timeline in senso orizzontale e verticale, Player, Fotogrammi Chiave, Finestre di Anteprima e naturalmente gli Zoom propriamente detti dei video salvati.
Dopo l'avvio di Shotcut si può controllare che la versione che sta girando sia quella più recente andando su Aiuto → Aggiorna per visualizzare un avviso. Si va quindi su Elenco Riproduzione e si trascina nella finestra omonima il video su cui operare. Sempre con il drag&drop, poi lo si aggiunge alla Timeline dove formerà un traccia.
Ho pubblicato sul mio Canale Youtube un tutorial in cui illustro come zoomare con Shotcut.
Quando si parla di zoom bisogna distinguere tra zoomare su elementi della interfaccia grafica di Youtube e zoomare nel video per visualizzare un'area dello schermo. Gli strumenti di zoom per l'interfaccia si usano per allungare o accorciare la Timeline, per rendere più o meno spesse le tracce, per visualizzare più in grande il Player di Anteprima, per allungare o accorciare la Timeline dei Fotogrammi Chiave e per la finestra dello Zoom.
Invece quando si parla di zoomare in un video si intende di mostrare nello schermo solo una sua area, stringendo la camera sul dettaglio in modo continuo, come se lo Zoom fosse stato realizzato dall'operatore di una telecamera.
ZOOM ORIZZONTALE E VERTICALE IN TIMELINE
Sopra alla traccia creata quando un video viene aggiunto alla Timeline ci sono i pulsanti per aumentare o per diminuire lo zoom ovvero per allungare o per accorciare la lunghezza della traccia. C'è anche un pulsante a forma di quadrato per fare in modo che la lunghezza della traccia sia uguale a quella dell'interfaccia.
Oltre ai pulsanti si può anche interagire con il cursore per rendere la lunghezza della traccia come si desidera.
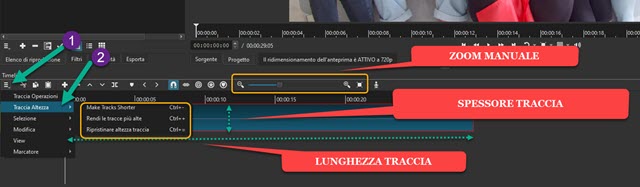
Alternativamente si possono usare anche le scorciatoie da tastiera di Shotcut. Tra quelle elencate ce ne sono due che non funzionano. Si può però usare la scorciatoia del trattino (-), per accorciare la durata, mentre quella dell'uguale (=), indicata per allungarla non funziona. Si può intervenire anche sullo spessore delle tracce.
Si clicca sul menù della Timeline e si va su
Traccia Altezza
per poi scegliere
Make Tracks Shorter, Rendi le Tracce più Alte e Ripristinare
Altezza
Traccia con ovvio significato. Alternativamente si possono
usare le scorciatoie da tastiera
ZOOM NEL PLAYER DI ANTEPRIMA
Per essere più precisi nel contorno e nel tracciamento, p.e. di una maschera, si può aumentare la dimensione del Player di Anteprima. L'area visualizzata resterà la stessa ma si potrà zoomare su una determinata area del video.
Per navigare nello schermo dell'anteprima si potranno poi usare i cursori orizzontali e laterali nei bordi del player.
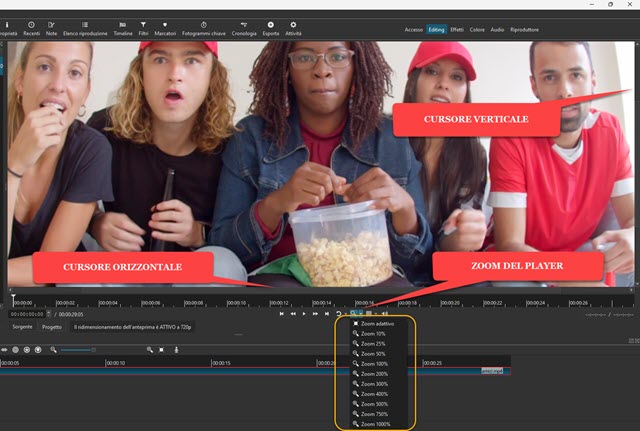
Si clicca sul pulsante dello Zoom sotto il player per poi scegliere lo Zoom da applicare tra il 10% e il 1000%.
Di default viene applicato lo Zoom Adattivo per visualizzare il video interamente nello schermo. Non ci sono scorciatoie da tastiera per questo Zoom e anche la rotellina del mouse non agisce sullo Zoom del Player.
Si tratta di un ingrandimento del player che può essere utile per posizionare Maschere o Tracciamenti.
VISUALIZZAZIONE DELLO ZOOM
Se si va su Visualizza → Ambiti e i mette la spunta a Zoom Video, ci verrà mostrata una finestra in basso.

Tale finestra può essere disancorata e modificata nelle dimensioni. Serve per zoomare in una particolare area del video. L'intensità dello Zoom può essere regolata con la rotellina del mouse e va da 2x fino a 20x.
Cliccando sul pulsante del Più posto a sinistra in basso della finestra si potrà poi cliccare su un pixel del video per ingrandire l'area circostante. Se poi si seleziona l'icona del lucchetto, potremo cliccare in un punto della finestra dello zoom per avere le informazioni circa la sua posizione secondo le coordinate x e y e sul codice RGB del colore.
ZOOM IN E ZOOM OUT IN UN VIDEO
Si riproduce il filmato e si stoppa nel punto iniziale della zoomata. Si clicca sul pulsante Dividi su testina di riproduzione. Il video verrà diviso in due parti. Si riproduce ancora il video e si ferma nel punto in cui vogliamo terminare con la zoomata del video. Si clicca ancora sullo stesso pulsante per effettuare un'altra divisione.
Si clicca sulla parte della Timeline compresa tra i due tagli che abbiamo praticato. In questo modo selezioneremo la clip del video a cui applicare prima lo Zoom In e successivamente lo Zoom Out. Tale clip assumerà un colore più scuro. Si sposta l'indicatore di riproduzione all'inizio della clip, cliccando sul pulsante sulla sinistra posizionato sotto il player di anteprima. Si va su Filtri quindi sulla icona del Più. Si sceglie Video e si scorrono verso il basso fino a cliccare sul filtro Dimensione, Posizione e Rotazione. Si va sul pulsante dei Fotogrammi Chiave nella finestra del filtro che diventerà celeste. Si sposta poi in avanti l'indicatore di riproduzione.

Si aumenta lo Zoom nella finestra del filtro e si sposta lo schermo con il puntino del filtro per centrare nello schermo l'area zoomata. In basso si passa dalla Timeline classica a quella dei Fotogrammi Chiave.
Si sposta ancora in avanti l'indicatore di riproduzione fino al punto in cui la zoomata vogliamo che rimanga stabile.
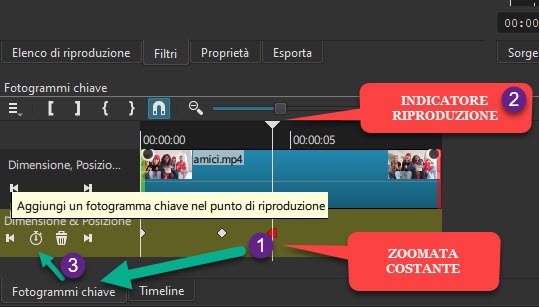
Si clicca sul pulsante apposito per aggiungere un altro Fotogramma Chiave. Infine si sposta l'indicatore di riproduzione alla fine della clip e si riportano i parametri ai valori iniziali cioè al 100% dello Zoom, alla posizione 0 sia per la X che per la Y e alla dimensione inziale della risoluzione. Adesso si riproduce il video in Timeline.
Quando si riproduce la clip che abbiamo delimitato ci sarà una zoomata in, poi un persistere dello Zoom quindi una zoomata out nei punti e con le durate che abbiamo impostato con i Fotogrammi Chiave.
Per visualizzarli meglio si può passare alla scheda Effetti. Per una zoomata continua e lineare basta creare tre Fotogrammi Chiave. La Timeline dei Fotogrammi Chiave può essere zoomata come quella per antonomasia.
ZOOM IN E OUT NELLA TIMELINE DEI KEYFRAME
Si seleziona la Timeline dei Fotogrammi Chiave e si agisce sui pulsanti e i cursori per regolarne la lunghezza.
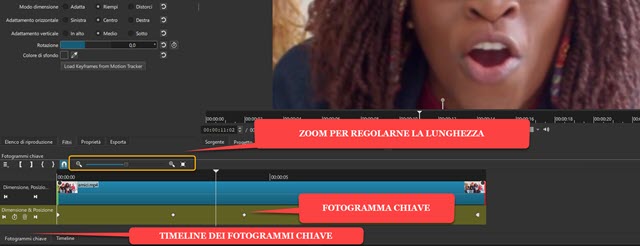
Per allungarne o accorciarne la lunghezza si possono usare le scorciatoie



Nessun commento :
Posta un commento
Non inserire link cliccabili altrimenti il commento verrà eliminato. Metti la spunta a Inviami notifiche per essere avvertito via email di nuovi commenti.
Info sulla Privacy