La quantità di foto e di filmati realizzati con lo smartphone è enormemente maggiore di quella catturata con macchine fotografiche e telecamere, che ormai vengono usate solo da figure professionali. I file delle foto e dei video archiviati nella memoria dei telefonini possono essere condivisi direttamente nei social o inviati a noi stessi.
Non è raro però che prima di utilizzarli debbano essere editati con programmi installati nel computer o con strumenti accessibili sempre solo da computer. Ecco che l'esigenza di trasferire rapidamente i file dal cellulare al computer è una delle più sentite. Si possono usare molti metodi per farlo e il primo è quello di inviarli a noi stessi come allegati di email. Però, specialmente nel caso dei video piuttosto lunghi, questo comporta dei grossi problemi ed è sostanzialmente impossibile perché le caselle di posta elettronica pongono dei limiti di peso agli allegati.
Un altro sistema è quello di usare servizi di cloud come Dropbox, Google Drive o OneDrive caricando dallo smartphone il file da trasferire in una cartella di questi spazi per poi ritrovarselo nel computer, visto che gli account sono sincronizzati. Anche questo metodo però non è molto rapido nel caso di file e cartelle piuttosto pesanti.
D'altra parte ci può anche essere la necessità di trasferire file dal computer allo smartphone come p.e. potrebbero essere delle clip scaricate nel computer dal web, dei file musicali, che poi trasferiti nello smartphone ci potranno servire come suonerie, o dei file APK, scaricati col PC, per installare app non presenti sul Play Store.
In questo post vedremo come collegare smartphone e computer con un cavo USB in modo da navigare nelle cartelle e nei file di Android tramite Esplora File (OS Windows), come se il cellulare fosse un'unità del computer. In questo modo sarà molto semplice trasferire file da Android a computer e viceversa con lo stesso Esplora File.
Ho pubblicato sul Canale Youtube una guida per collegare computer e Android e trasferire file e cartelle.
Per il collegamento fisico di telefonino e computer si può usare lo stesso cavo che viene usato per caricare la batteria.
Infatti la maggior parte dei carica batterie hanno il cavo separabile dall'alimentatore che si infila nella presa elettrica. Tale cavo ha alle sue estremità due porte maschio USB 3.0 e USB di tipo C che possono essere inserite nelle porte femmine, rispettivamente del computer e dello smartphone. Chi non avesse l'alimentatore del caricabatteria separabile dal cavo, può acquistarlo online su Amazon. Ecco p.e. il cavo PremiumCord da USB-C a USB 3.0.
Si collega quindi il cellulare Android con il computer tramite il tipo di cavo menzionato sopra. Nello schermo dello smartphone si visualizzerà un messaggio con cui effettuare una scelta tra almeno quattro opzioni visualizzate.
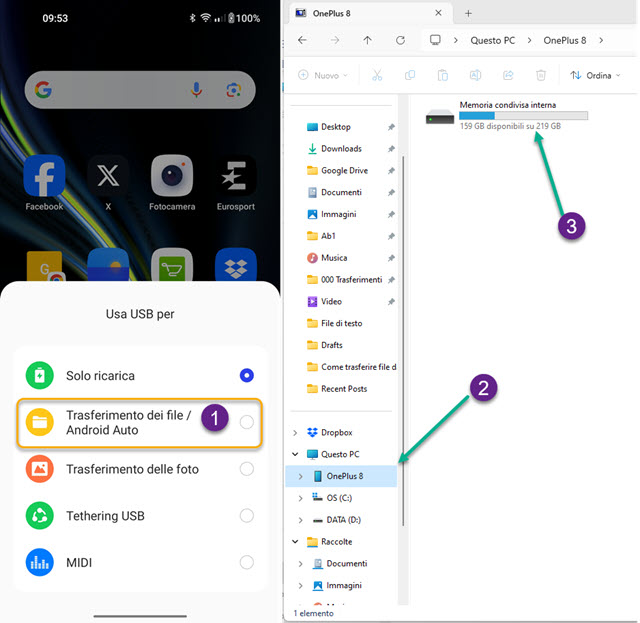
Di default viene flaggata l'opzione per la ricarica ma si mette la spunta a quella per il Trasferimento dei File.
Il computer rileverà la scelta e mostrerà l'Unità dello smartphone su Esplora File che verrà aperta in automatico. In alcuni modelli non occorre fare altro perché basterà fare un doppio click sull'unità del telefonino per visualizzarne il contenuto. Nella maggior parte dei modelli però dovremo installare un driver in formato .exe.
In alcuni casi non sarà neppure necessario cercare questo driver, perché verrà mostrato su Esplora File.

Nello screenshot precedente vengono mostrati su Esplora File il contenuto della Unità del cellulare. Viene visualizzato il file Setup.exe su cui fare un doppio click per la sua installazione seguendo le finestre di dialogo.
Oltre al file .exe c'è anche un file .dmg che serve per la connessione tra lo smartphone e i Mac. Nel caso non si visualizzasse su Esplora File né il primo né il secondo screenshot, allora è opportuno abilitare le Opzioni Sviluppatore, nel caso non fossero ancora state attivate, e riprovare. Se anche dopo questa attivazione, su Esplora File non venissero rilevati i contenuti dello smartphone e non si visualizzasse il driver, occorrerà cercarlo nel web.
Si apre Google e si digita nella casella di ricerca una frase chiave con questa struttura: [nome modello] android usb driver. Al posto di [nome modello] si può mettere solo la marca o anche il modello, p.e. OnePlus o OnePlus 8. Si clicca poi sul primo risultato di ricerca e si scarica il driver. Nella maggior parte delle marche c'è un elenco dei modelli con accanto i link relativi ai driver di ciascun modello che potremo scaricare gratuitamente.
Se il file scaricato fosse uno ZIP, ci si cliccherà sopra con il destro del mouse per poi andare su Estrai Tutto → Estrai per generare una cartella con il file .exe dello ZIP. Ci si fa sopra un doppio click per la sua installazione.
Adesso si prova nuovamente il collegamento con il cavo del caricabatteria e si sceglie Trasferimento File.
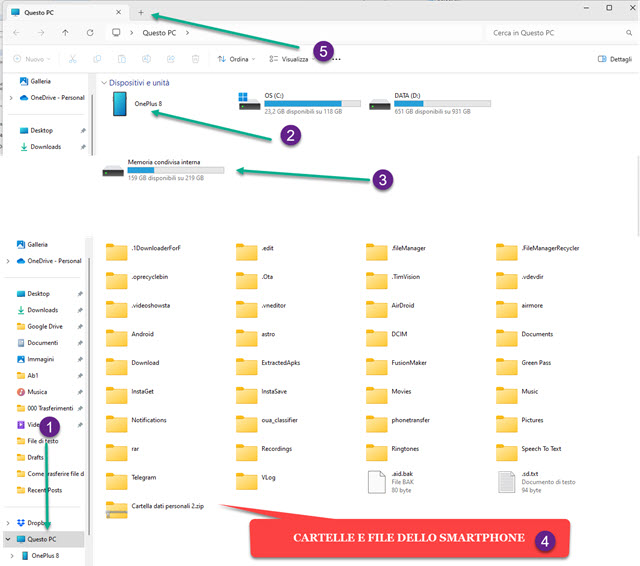
Su Esplora File si clicca su Questo PC. Tra le Unità ci sarà anche quella del cellulare su cui fare un doppio click.
Si visualizzerà la sua Memoria interna condivisa su cui fare ancora un doppio click per poter visualizzare le cartelle in essa contenute. Cliccando su una cartella se ne visualizzerà il contenuto, che solitamente sarà costituito da sottocartelle e da file. Per trasferire file da Android a PC e viceversa si clicca sul pulsante del Più (Windows 11).
Se non avete Windows 11 basterà aprire un'altra istanza di Esplora File e posizionarle una accanto all'altra.

Si seleziona su Android la cartella in cui è archiviato il file da trasferire e nell'altra istanza di Esplora File la cartella in cui trasferirlo. Con l'ausilio del drag&drop del cursore si trascina il file dalla prima cartella alla seconda.
In realtà non ci sarà un vero trasferimento ma solo una copia perché il file resterà anche su Android.

Andando su +Nuovo → Cartella su Esplora File potremo creare nuove cartelle su Android e trascinarvi file dello stesso Android o anche aggiunti dal computer con il drag&drop del cursore. Tutti gli elementi presenti su Android potranno essere rinominati, copiati, spostati o eliminati con gli strumenti di Esplora File.
Tutte queste operazioni sono simmetriche e si potranno trascinare, e quindi copiare, file e cartelle del computer nella Memoria Condivisa del dispositivo Android. Quando si sono completate le operazioni di trasferimento di file da un dispositivo all'altro, per scollegare Android dal computer, si clicca sulla freccetta delle icone nascoste.
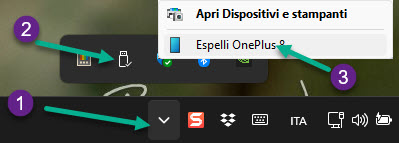
Si individua l'hardware di Android, ci si clicca sopra con il destro del mouse e si va su Espelli, per evitare di danneggiarne il contenuto. Concludo ricordando che i file presenti su Android possono essere aperti dal PC.
Basterà farci sopra un doppio click e verranno aperti con il programma predefinito per quella estensione di file. Da notare che durante il collegamento via USB di Android al computer, il dispositivo mobile verrà anche ricaricato.



Nessun commento :
Posta un commento
Non inserire link cliccabili altrimenti il commento verrà eliminato. Metti la spunta a Inviami notifiche per essere avvertito via email di nuovi commenti.
Info sulla Privacy