Nei PC della Microsoft esiste la funzionalità Trasmetti. Su Windows 11 la si può attivare cliccando nella Barra delle Applicazioni sulla icona della rete internet per poi cliccare appunto su Trasmetti negli strumenti visualizzati.
Alternativamente si può digitare la combinazione di tasti
Le uniche condizioni che devono soddisfare computer e dispositivo in cui proiettare lo schermo è che debbono essere connessi alla stessa sorgente internet e che nel computer sia installato il browser Chrome in una versione recente.
Ho pubblicato sul mio Canale Youtube un tutorial in cui illustro come proiettare lo schermo del computer.
Si fa andare Chrome, dopo esserci assicurati che il dispositivo su cui proiettare lo schermo sia acceso e connesso.
Si clicca sul menù dei tre puntini in alto a destra di Chrome quindi si scorre in basso fino a Salva e Condividi.
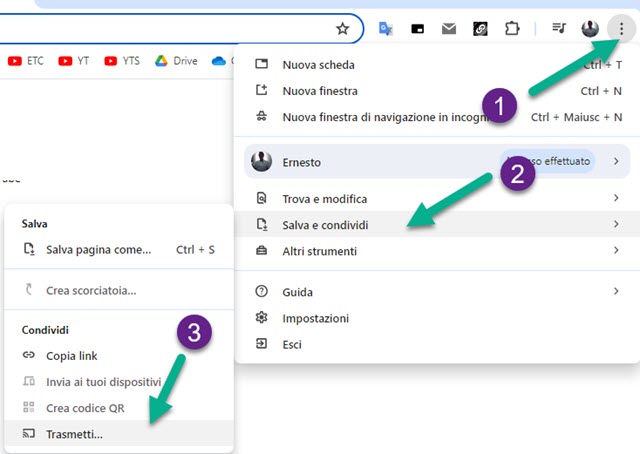
Nel sottomenù di Salva e Condividi c'è anche l'opzione Trasmetti su cui cliccare. Il computer inizierà a cercare i dispositivi connessi allo stesso segnale internet che siano nelle condizioni di ricevere lo schermo del computer.
Ci possono essere due tipi di disponibilità, quella totale e quella limitata ad alcuni siti di video specifici.

Nel mio caso ho avuto la disponibilità totale di Smart TV e di Chromecast e disponibilità limitata da parte dei due dispositivi Amazon, il Fire TV Stick e l'Echo Show. Prima di iniziare si deve andare sulla freccia di Origini.
Visualizzeremo due opzioni. Con Trasmetti Scheda trasmetteremo al dispositivo selezionato solo la scheda del browser, e questo anche quando la scheda di Chrome viene minimizzata. Con Trasmetti Schermo invece proietteremo nel dispositivo collegato tutto lo schermo del computer in modo da duplicarlo nell'altro dispositivo.
Dopo aver selezionato se trasmettere la scheda o lo schermo, si clicca sul dispositivo per attivare la proiezione.

Visualizzeremo la scritta Trasmetti Schermo o Trasmetti Scheda a seconda della modalità che abbiamo scelto.
Nel dispositivo selezionato lo schermo, o la scheda di Chrome, verranno visualizzate al posto di quello che veniva trasmesso in quel momento. Nel caso in cui nel computer ci fosse uno streaming audio questo verrebbe silenziato.
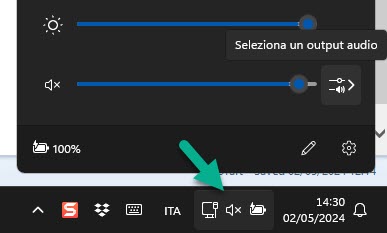
Cliccando sulla apposita icona nella Barra delle Applicazioni si potrà scegliere se riprodurre l'audio nel computer o nel dispositivo esterno cliccando su Seleziona un output audio. Di default l'audio si ascolterà nel dispositivo.
Dopo l'avvio di quello che si chiama il mirroring dello schermo, si visualizzerà una nuova icona su Chrome. Ci potremo cliccare sopra per visualizzare i dispositivi con cui stiamo condividendo lo schermo del computer.

Si può anche trasmettere simultaneamente su più dispositivi. Nello screenshot precedente viene trasmessa la scheda di Chrome sul Chromecast e lo schermo nella Smart TV. Per trasmettere lo streaming di file audio o file video bisogna selezionare Trasmetti Schermo in Origini per poi scegliere il dispositivo su cui trasmettere lo schermo.
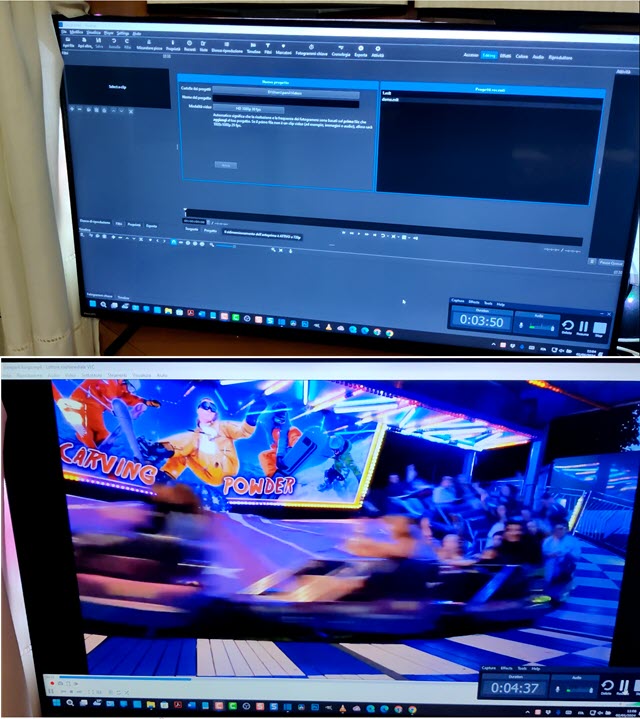
Oltre a mostrare nel dispositivo collegato (p.e. una Smart TV) uno streaming video si potranno visualizzare le finestre di programmi, documenti, presentazioni, insomma qualsiasi cosa che si vede nello schermo del computer.
Per fermare la condivisione dello schermo basterà cliccare sulla icona della TV visualizzata su Chrome e andare su Interrompi. Non sarà necessaria nessun'altra azione da compiere nel PC. Si dovrà solo spegnere il dispositivo.
Concludo il post con i link di dispositivi menzionati nell'articolo acquistabili su Amazon:
-
Chromecast con Google TV (HD) al costo di 33,99€;
-
Chromecast con Google TV 4K HDR al costo di 67,89€;
-
Amazon Fire TV Stick Lite al costo di 34,99€;
-
Fire TV Stick 4K di Amazon al costo di 69,99€;
-
Fire TV Stick 4K Max di Amazon al costo di 79,99€;
-
Philips Ambilight PUS8118 108 cm, 43 pollici, Smart 4K al costo di 379€.



Nessun commento :
Posta un commento
Non inserire link cliccabili altrimenti il commento verrà eliminato. Metti la spunta a Inviami notifiche per essere avvertito via email di nuovi commenti.
Info sulla Privacy